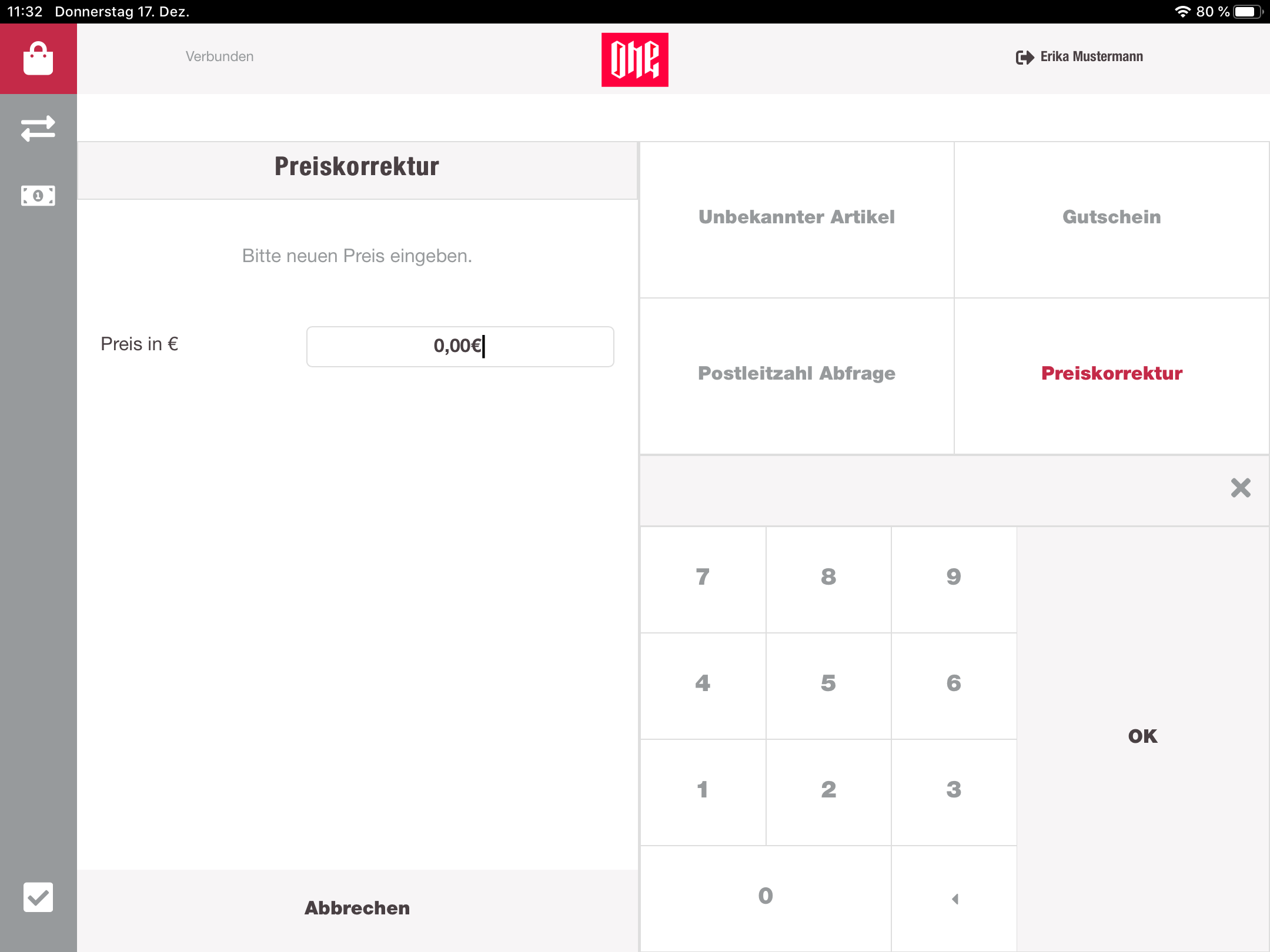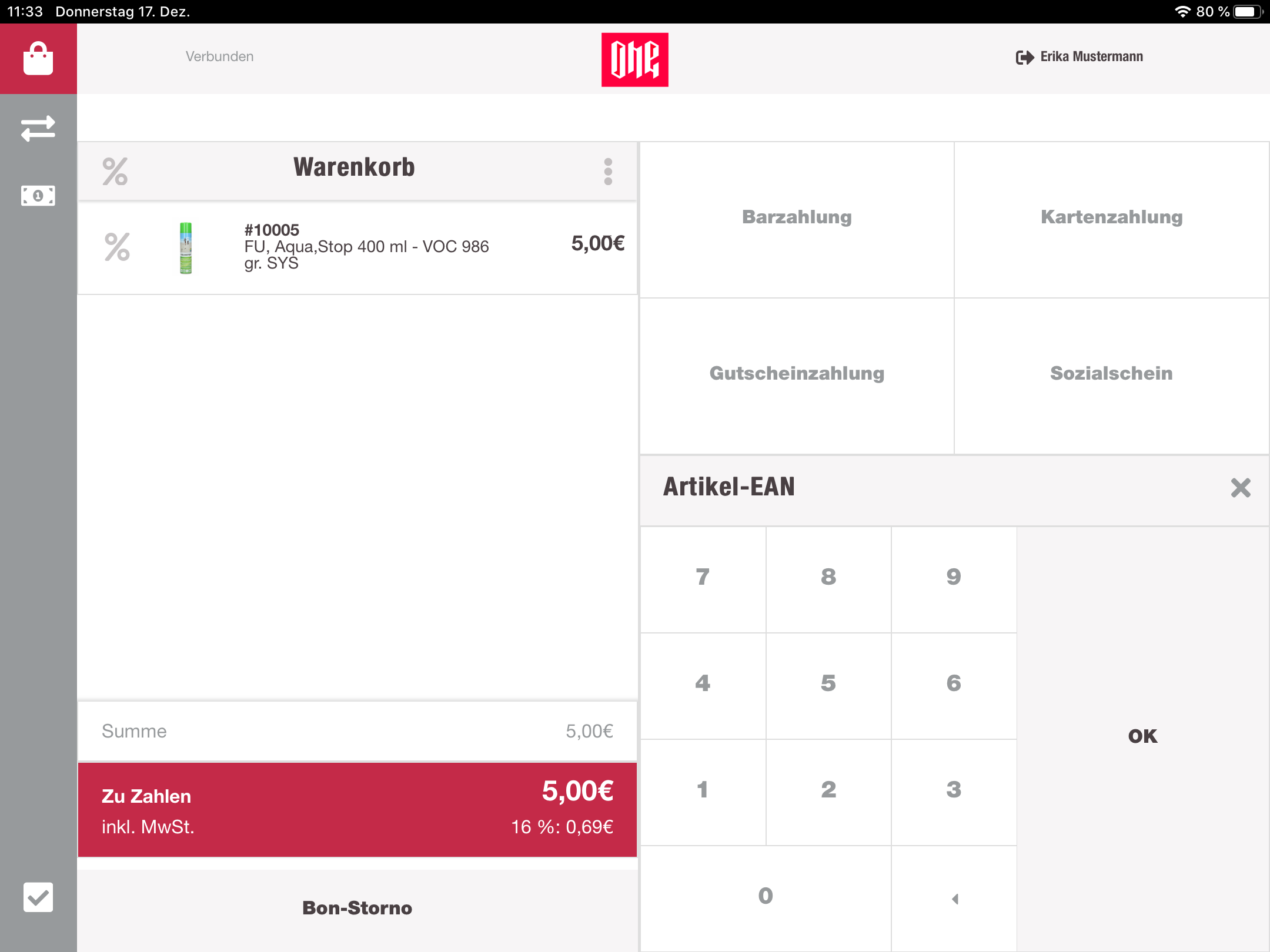Warenkorb
Sidebar
Die Seitenleiste kann zum Navigieren zwischen verschiedenen Seiten verwendet werden. Diese Seiten sind:
- Warenkorb-Ansicht
- Diverse Einnahmen und Ausgaben
- Verwalten der Kasse (wie oben erläutert)
- Kassenabschluss
Warenkorb-Ansicht
Nach einem erfolgreichen Paarungsvorgang kann der Kassierer die Hauptarbeitsansicht sehen. Hier kann der Kassierer mit dem Einkaufswagen arbeiten, Artikel hinzufügen, Artikel entfernen, Rabatte anwenden und entfernen und den Einkaufswagen bezahlen. Diese Ansicht ist in drei Teile geteilt. Auf der linken Seite befindet sich der Einkaufswagen, der die aktuellen Artikel aus dem Einkaufswagen, Informationen über Rabatte, Zahlungen und die Summe des Einkaufswagens anzeigt. Die rechte Seite ist wiederum in zwei Teile geteilt. Am unteren Rand befindet sich ein Nummernblock, mit dem Sie numerische Eingaben ohne Handscanner manuell vornehmen können. Oben findet der Kassierer eine Schaltflächengruppe mit verschiedenen Optionen, die auf dem aktuellen Zustand des Warenkorbs basieren.
Wenn der Warenkorb leer ist, wird lediglich eine Nachricht angezeigt, die den Benutzer darüber informiert, dass der Warenkorb leer ist. Sobald der Kassierer eine gültige Produkt-EAN einscannt oder sie manuell mit dem Nummernblock eingibt, enthält die Warenkorb-Ansicht eine neue Zeile für diesen Artikel. Nachdem der Artikel aufgenommen wurde, zeigt der Warenkorb auch die Warenkorbsumme, den Betrag, den der Kunde zu zahlen hat, Informationen über die Mehrwertsteuer und eine Schaltfläche zum Verwerfen des gesamten Warenkorbs an. Jeder Artikel erhält eine eigene Zeile in der Warenkorbliste, auch wenn sich der Artikel bereits im Warenkorb befindet. Die Menge wird nicht erhöht. Für jeden neuen oder entfernten Artikel werden die Zahlungs- und Summeninformationen aktualisiert. Um einen Rabatt auf den gesamten Warenkorb anzuwenden, kann der Kassierer einfach auf die Kopfzeile der Liste tippen, wodurch die Schaltflächengruppe auf der rechten Seite zu allen verfügbaren Rabatten des aktuellen Geschäfts wechselt. Die Rabatte für den gesamten Warenkorb werden pro Artikel angezeigt, nachdem er angewendet wurde.
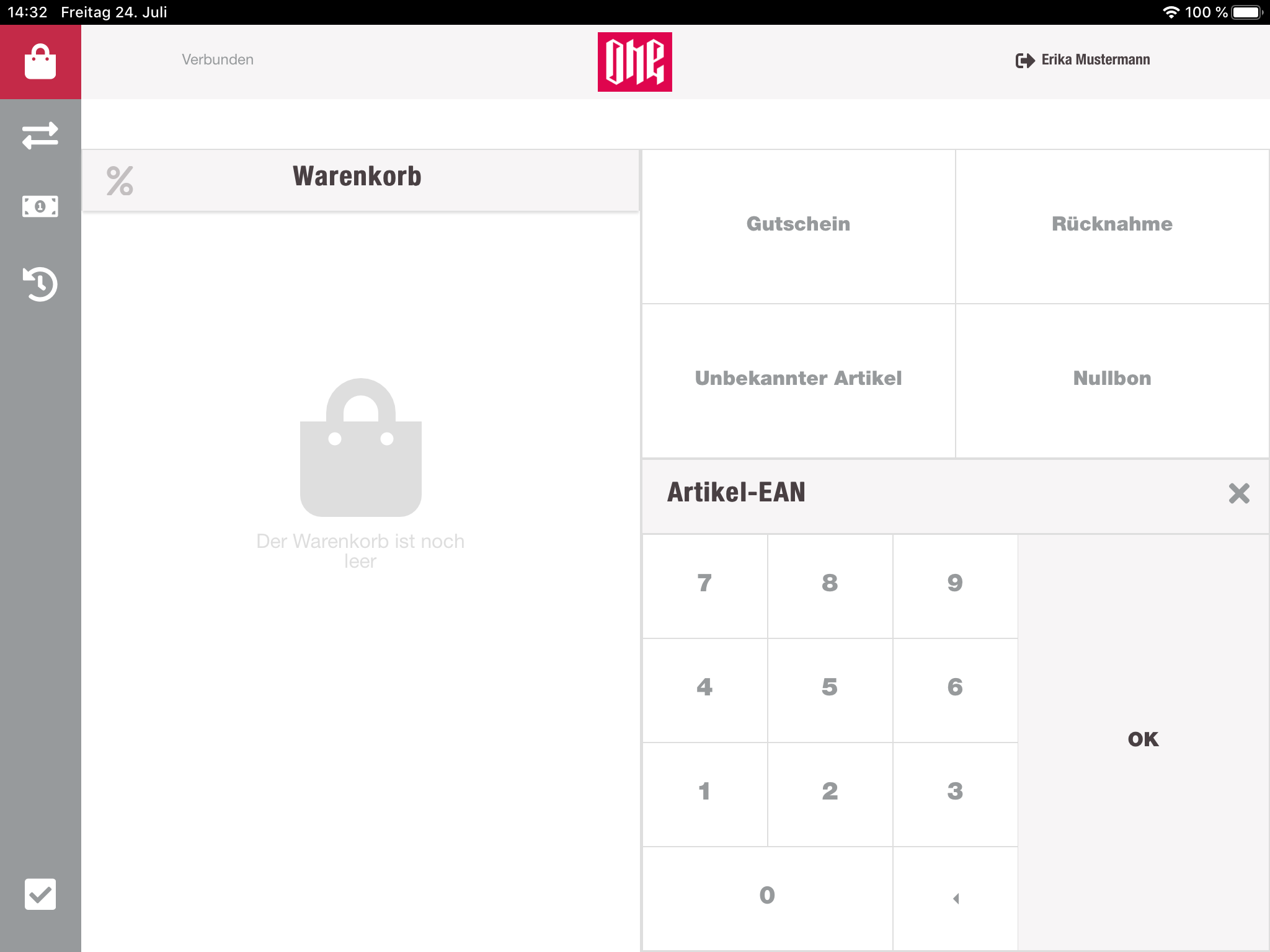
Kasseneröffnung
Wenn es für die aktuelle Station keine bestehende Kasseneröffnung gibt, wird der Kassierer von der App aufgefordert, eine neue Kasseneröffnung zu eröffnen. Dazu öffnet sich die Schublade und der Kassierer muss das Geld, das vorher gezählt werden muss, eintragen. Nach dem Einfügen des Geldes muss der Kassierer den Anfangsbetrag dieser Kasseneröffnung eingeben. Nun navigiert die Kassierer-App zur Warenkorb-Ansicht.

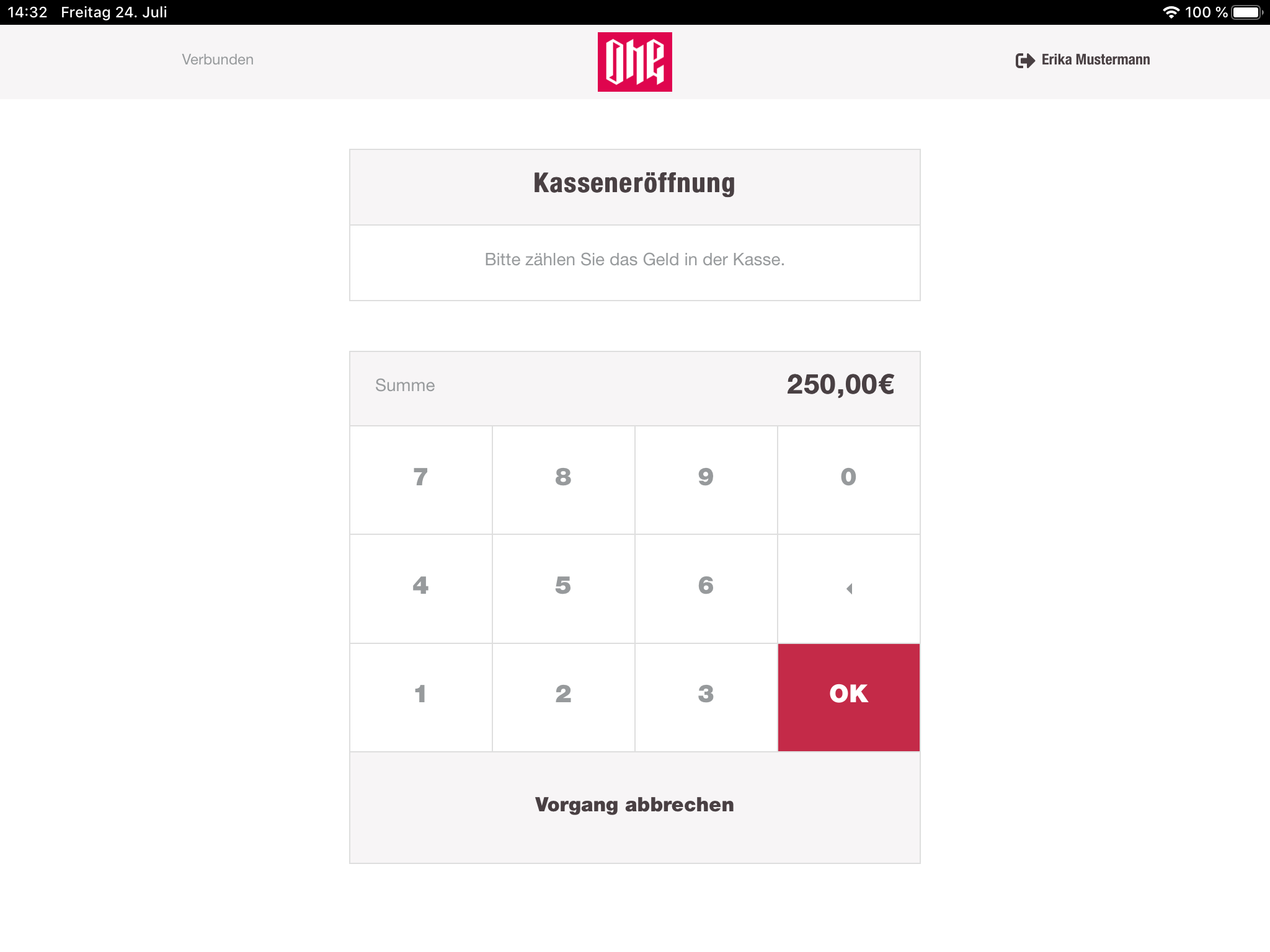
Diverse Einnahmen und Ausgaben
Hier kann der Kassierer die Einnahmen und Ausgaben verwalten. Zuerst muss der Kassierer die Art (Einnahmen oder Ausgaben) auswählen, den Grund dafür angeben und dann den Betrag eingeben. Die Gründe werden in einem Dropdown-Menü aufgelistet und wechseln zwischen den beiden Arten. Es ist möglich, in der Liste durch Tippen zu suchen. Sobald das Formular ausgefüllt und abgeschickt ist, wird eine kleine Notiz mit den angegebenen Informationen ausgedruckt und die Schublade geöffnet.
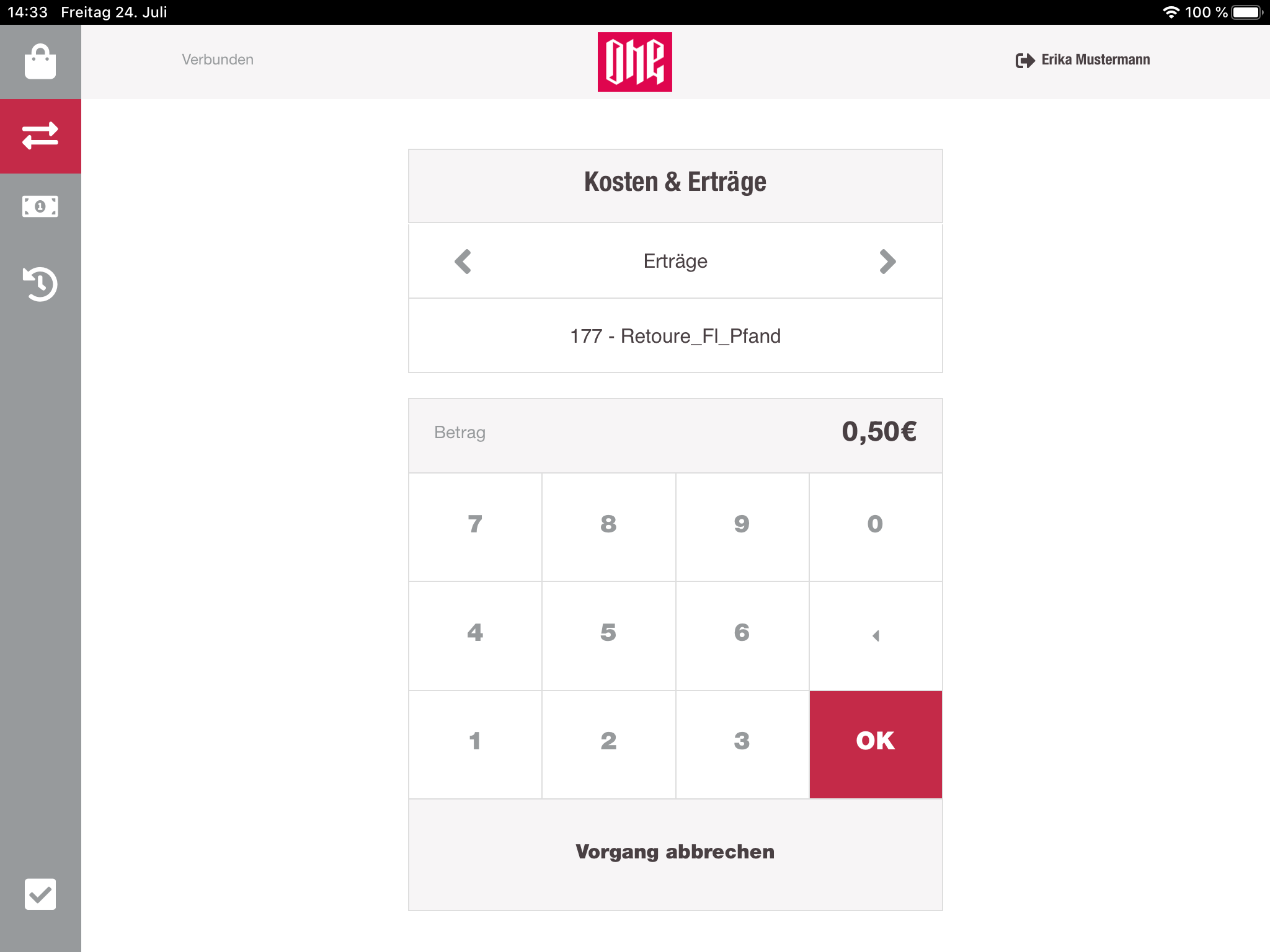
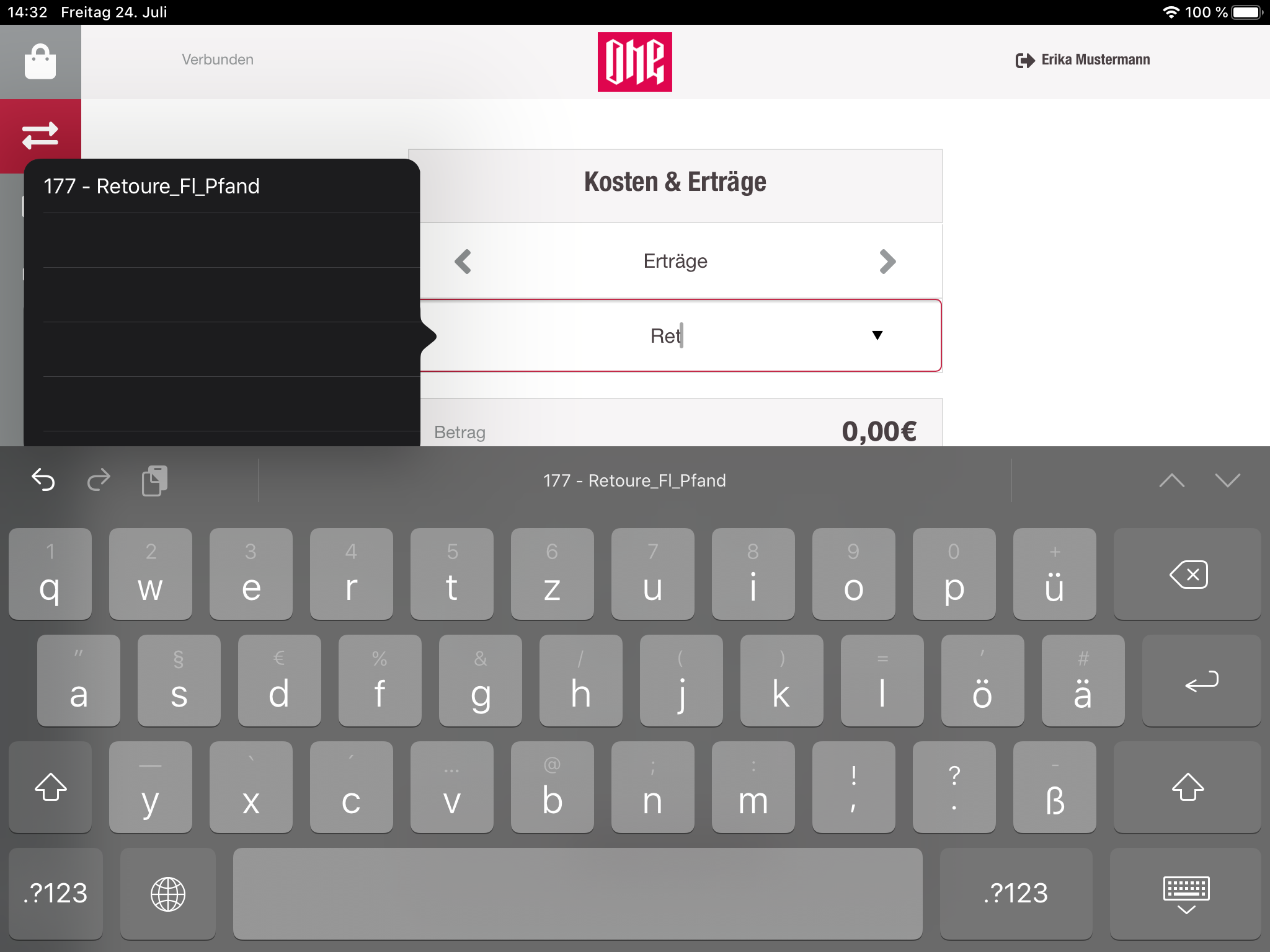
Kassenabschluss
Am Ende eines Arbeitstages muss der Kassierer das Geld in der Schublade zählen und die Kasseneröffnung schließen. Dieser Vorgang kann am letzten Punkt der Seitenleiste durchgeführt werden.
Zuerst muss der Kassierer zu dieser Seite navigieren und bestätigen, dass er die Kasseneröffnung schließen möchte. Nach der Bestätigung wechselt die Kasseneröffnung seinen Status von ÖFFNEN auf ZÄHLEN. Die Kassenschublade wird geöffnet, und der Kassierer kann das Geld aus der Schublade herausnehmen.
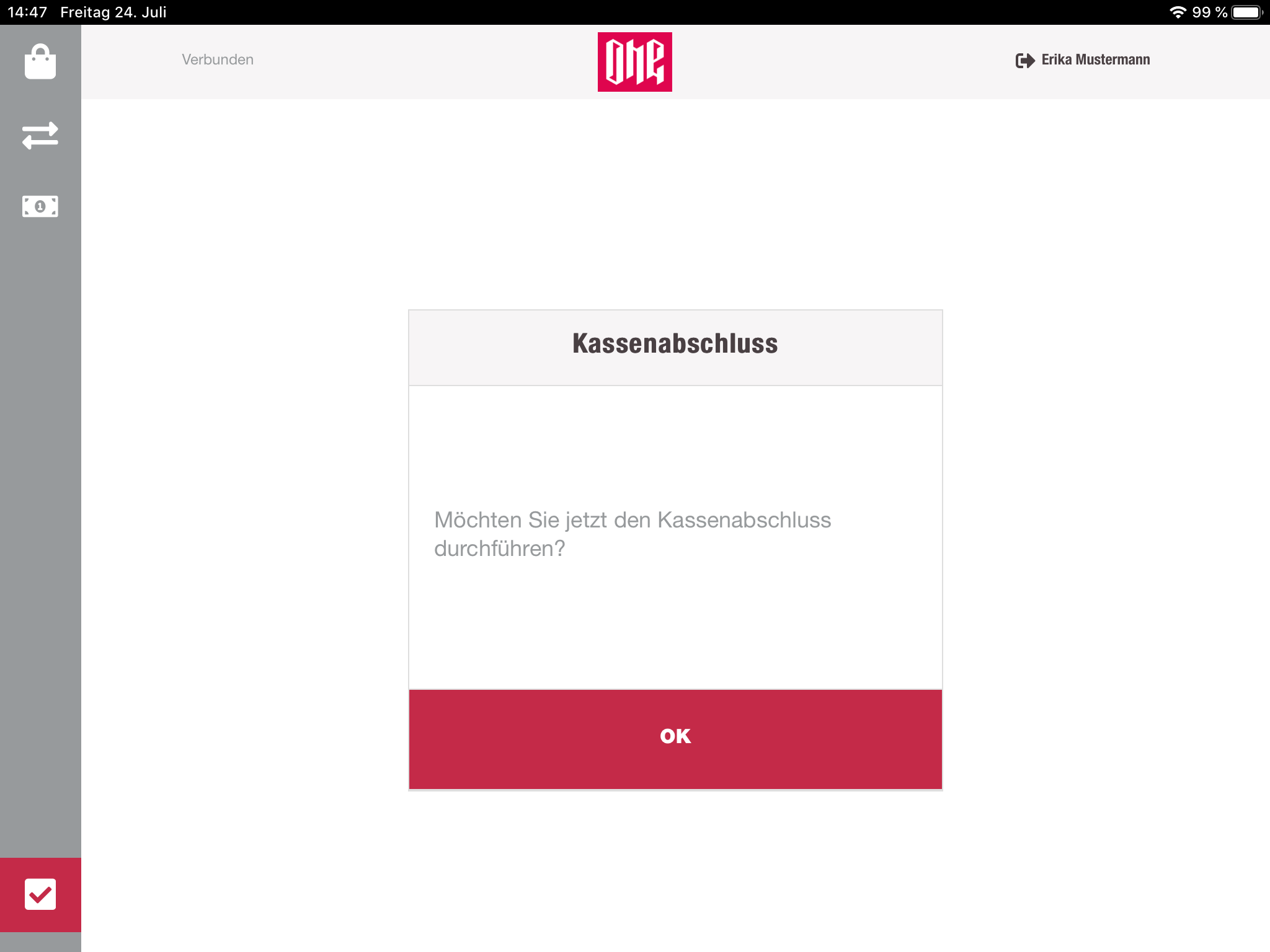
Nun muss der Kassierer das Geld zählen und das gezählte Geld in das Formular eintragen. Es ist auch möglich, sich abzumelden und den Betrag später in der Rubrik "Kasse verwalten" einzugeben.
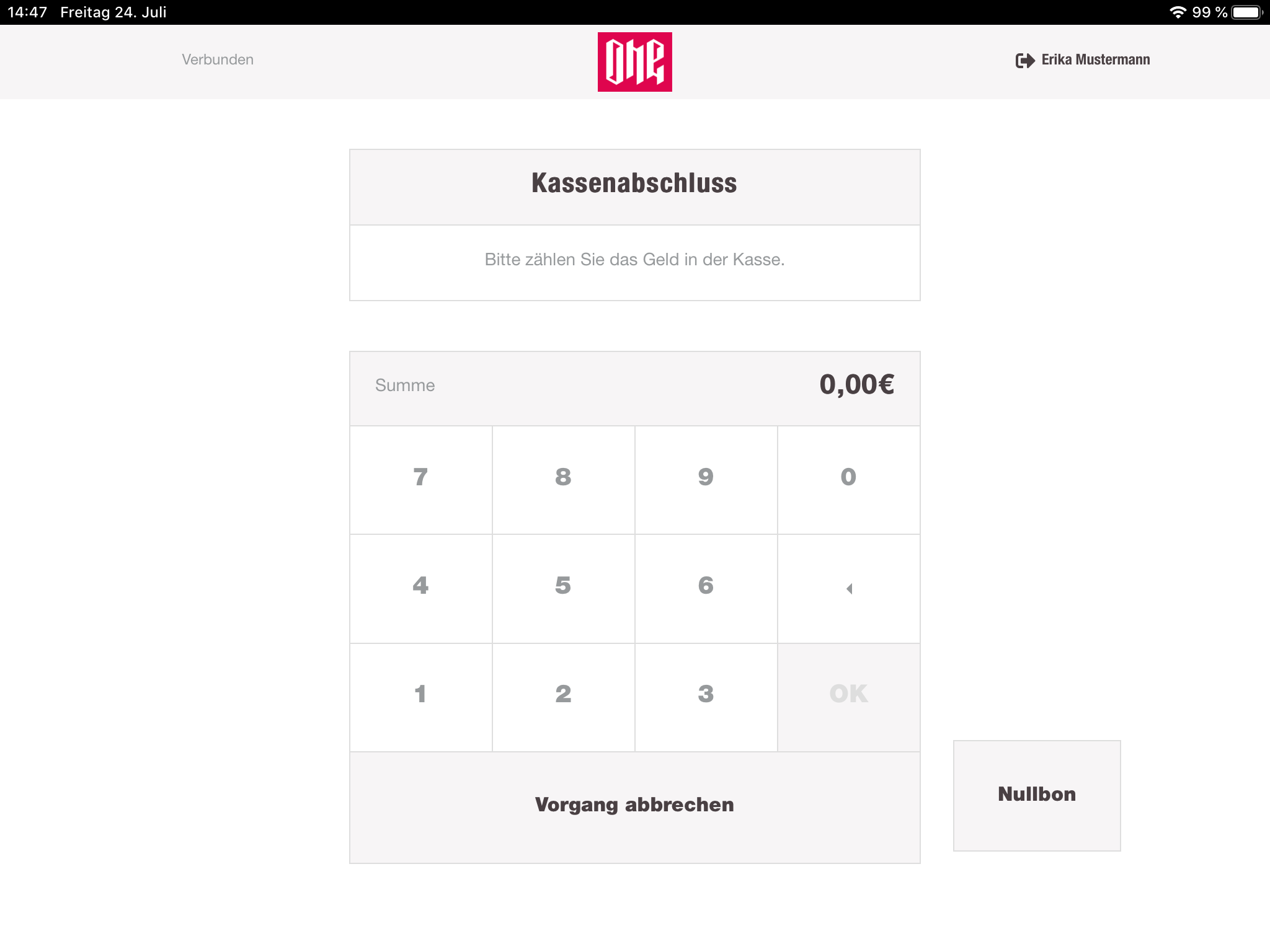
Nachdem der eingegebene Betrag eingereicht wurde, zeigt die Kasse an, ob der Betrag mit dem gezählten Betrag des Kassenbuch-Service übereinstimmt oder nicht. Entspricht der Betrag dem gezählten Betrag, wird der Kassenabschluss erfolgreich abgeschlossen. Wenn nicht, wird der Kassierer mit der Meldung aufgefordert, dass der Betrag nicht übereinstimmt. Der Kassierer hat insgesamt 3 Versuche, den Betrag einzugeben.
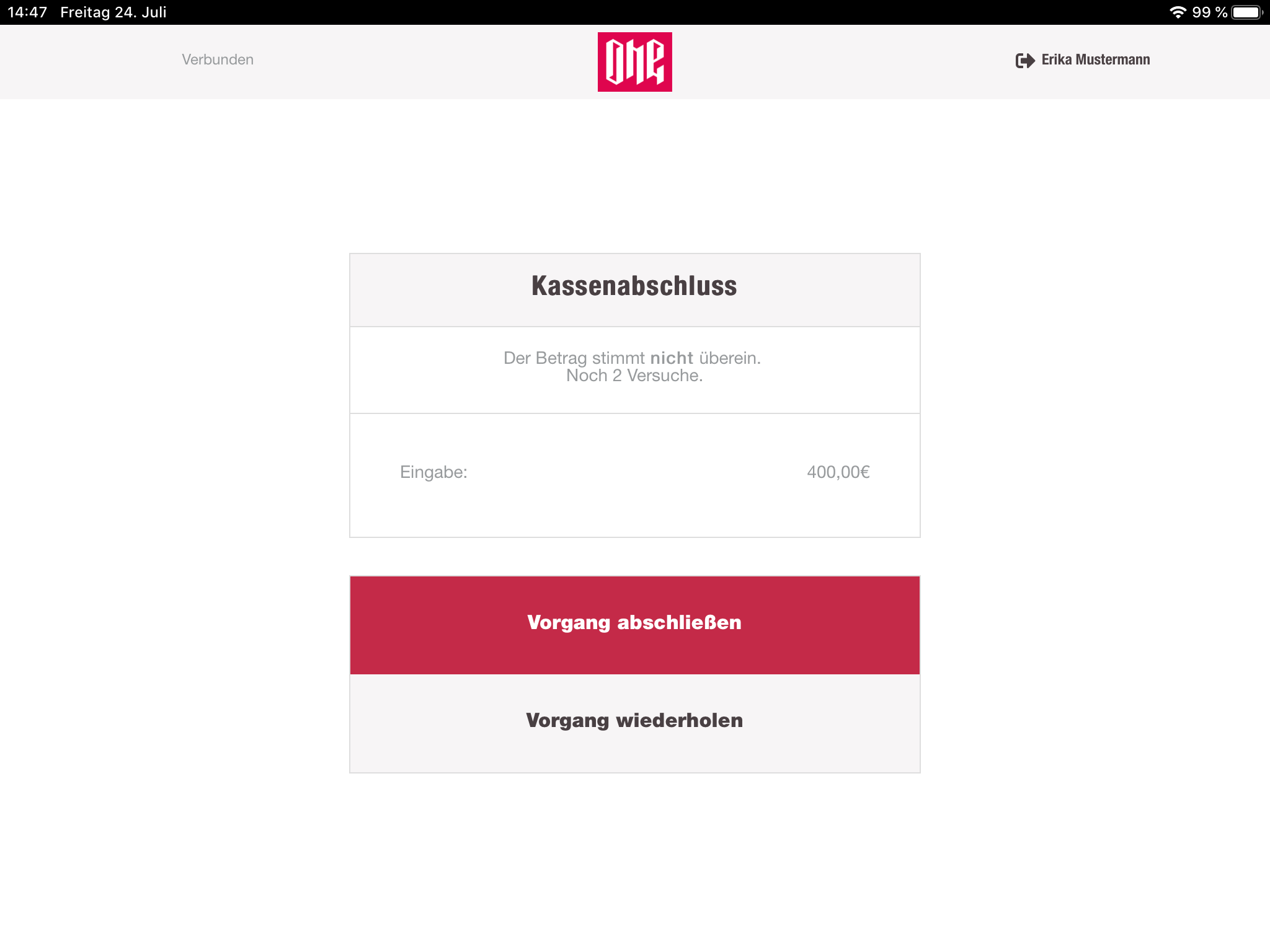
Von hier aus ist es also möglich, das Geld nachzuzählen und den Wert erneut einzugeben oder einfach mit dem Abschlussprozess fortzufahren. Nach dem Einreichen wird die Differenz in den Berichten angezeigt und protokolliert.
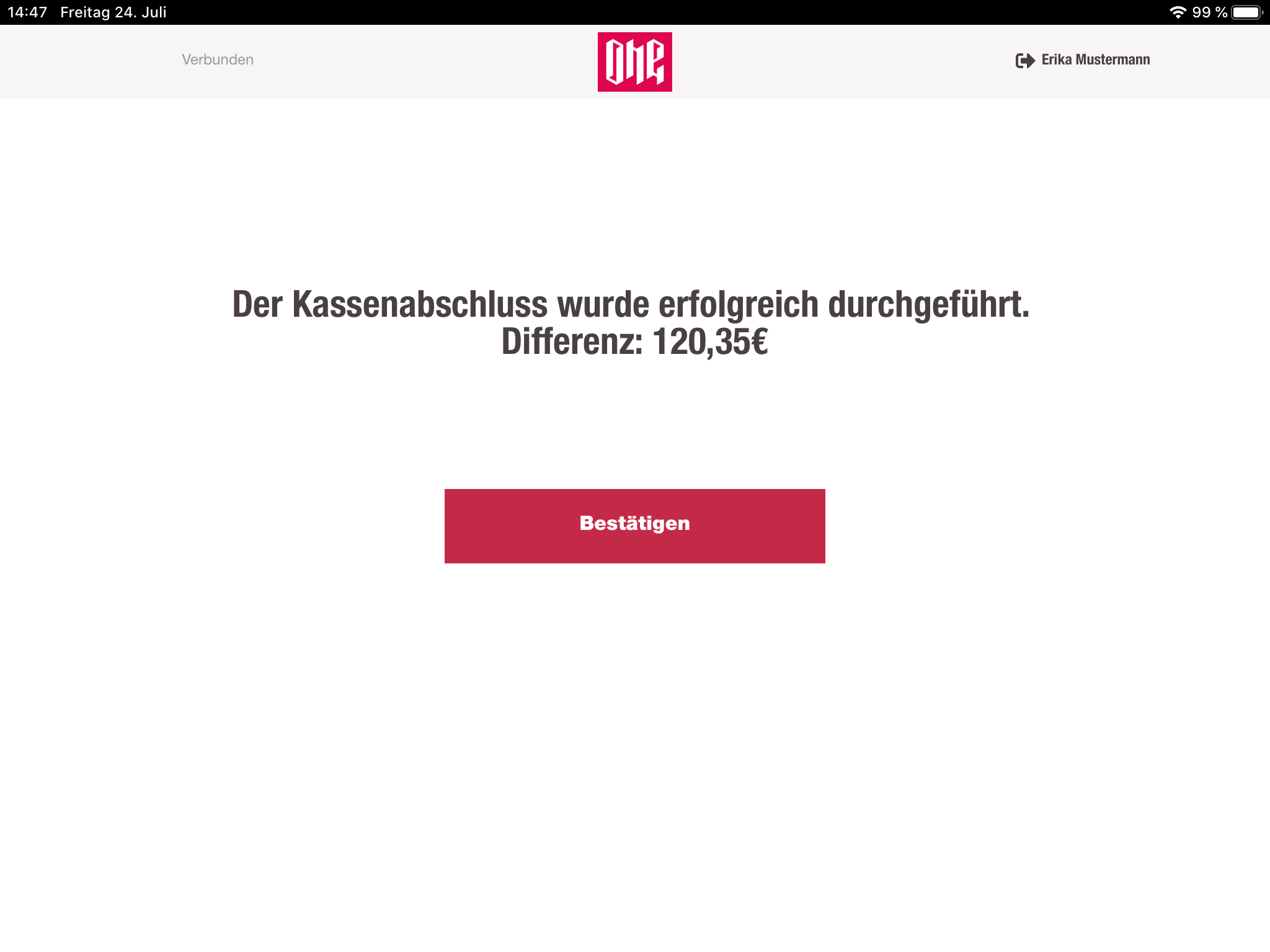
Artikel
Jeder Artikel wird in einer Zeile der Warenkorbliste dargestellt. Jede Zeile enthält ein Kennzeichen für Rabatte (aktiv oder nicht aktiv), ein Bild des Artikels, die Artikel-SKU, die Artikelbeschreibung und den Artikelpreis.
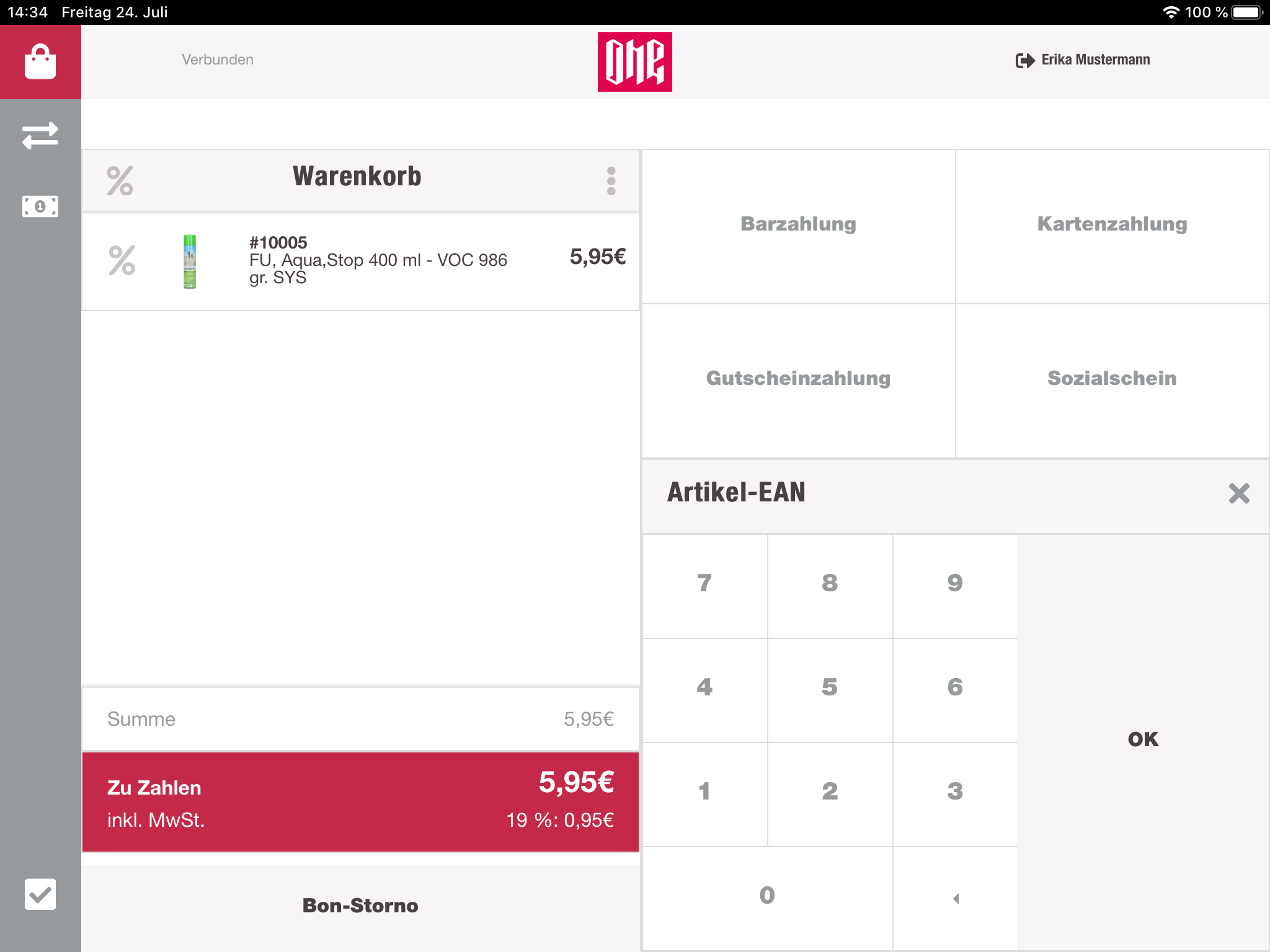
Wenn Sie auf die Zeile klicken, wird die Schaltflächengruppe auf der rechten Seite mit allen verfügbaren Rabatten für das aktuelle Geschäft aktualisiert.
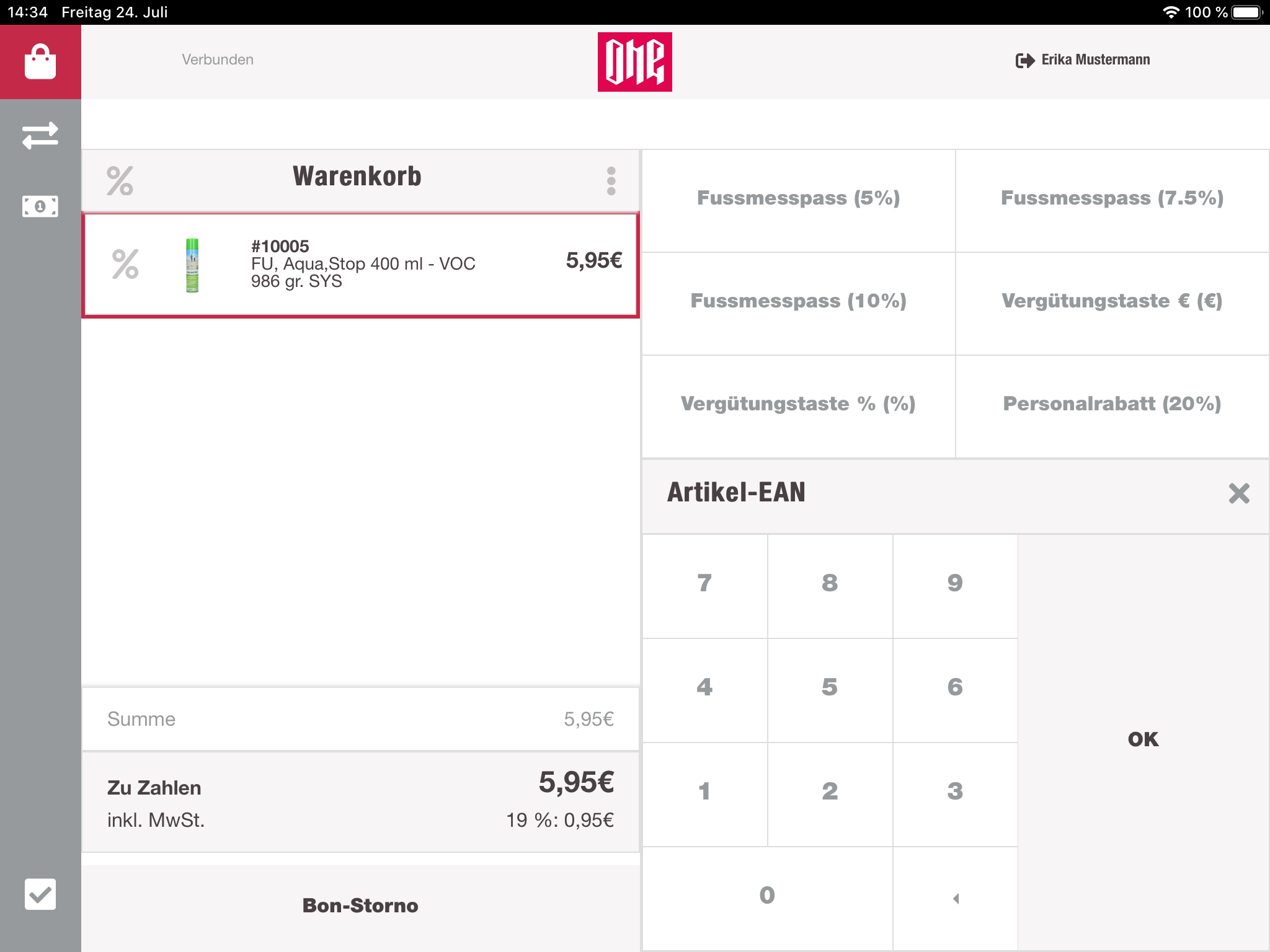
Wenn der Kassierer einen Rabatt auswählt, wird dieser auf den ausgewählten Artikel angewendet. Ausgewählte Artikel werden mit einem Rahmen gekennzeichnet.
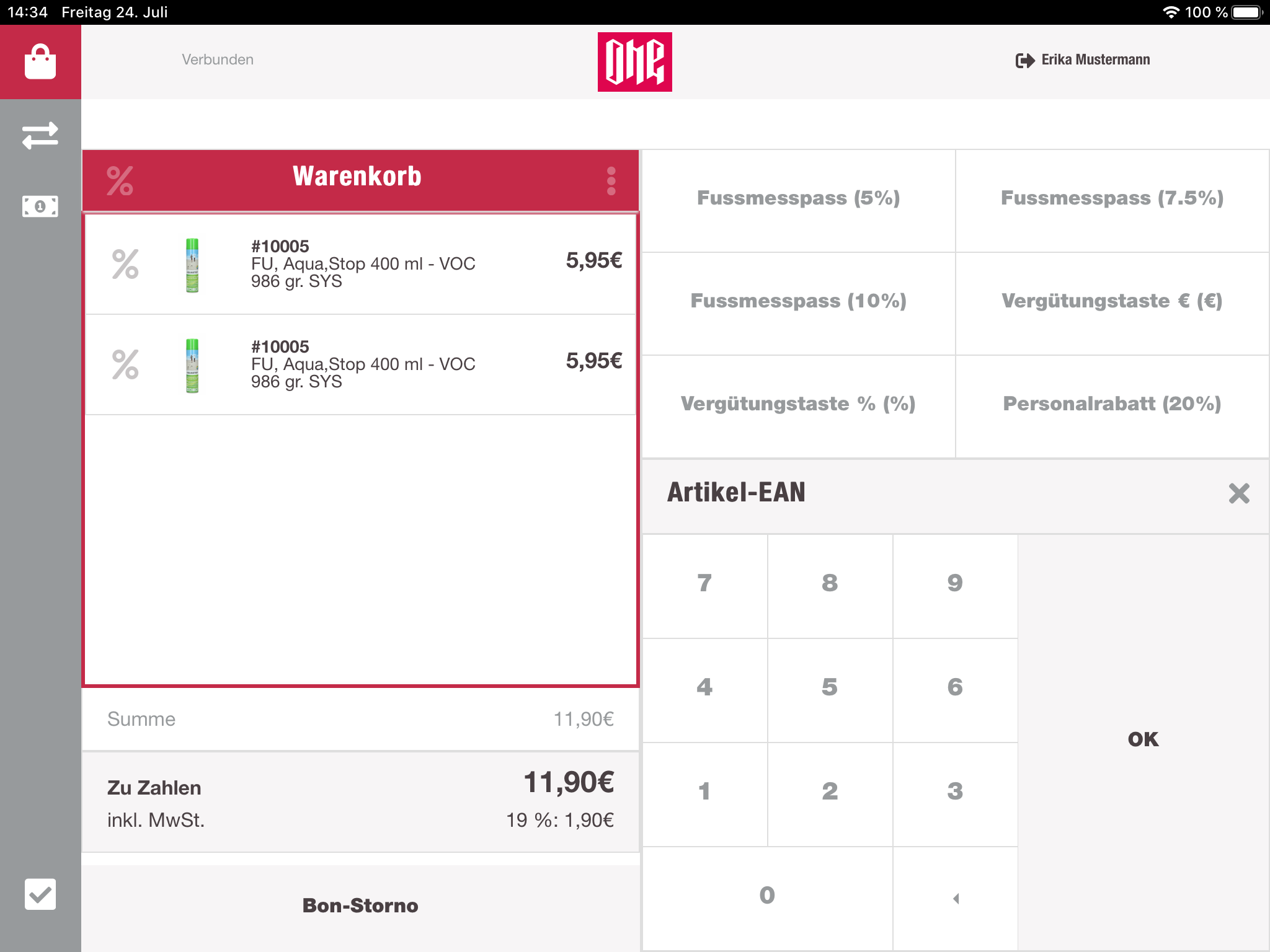
Nach der Anwendung eines Rabatts auf einen Artikel wird dieser ebenfalls in dieser Zeile angezeigt. Diese Informationen enthalten den Rabattnamen, den Satz, den Wert und eine Option zum Entfernen dieses Rabatts.
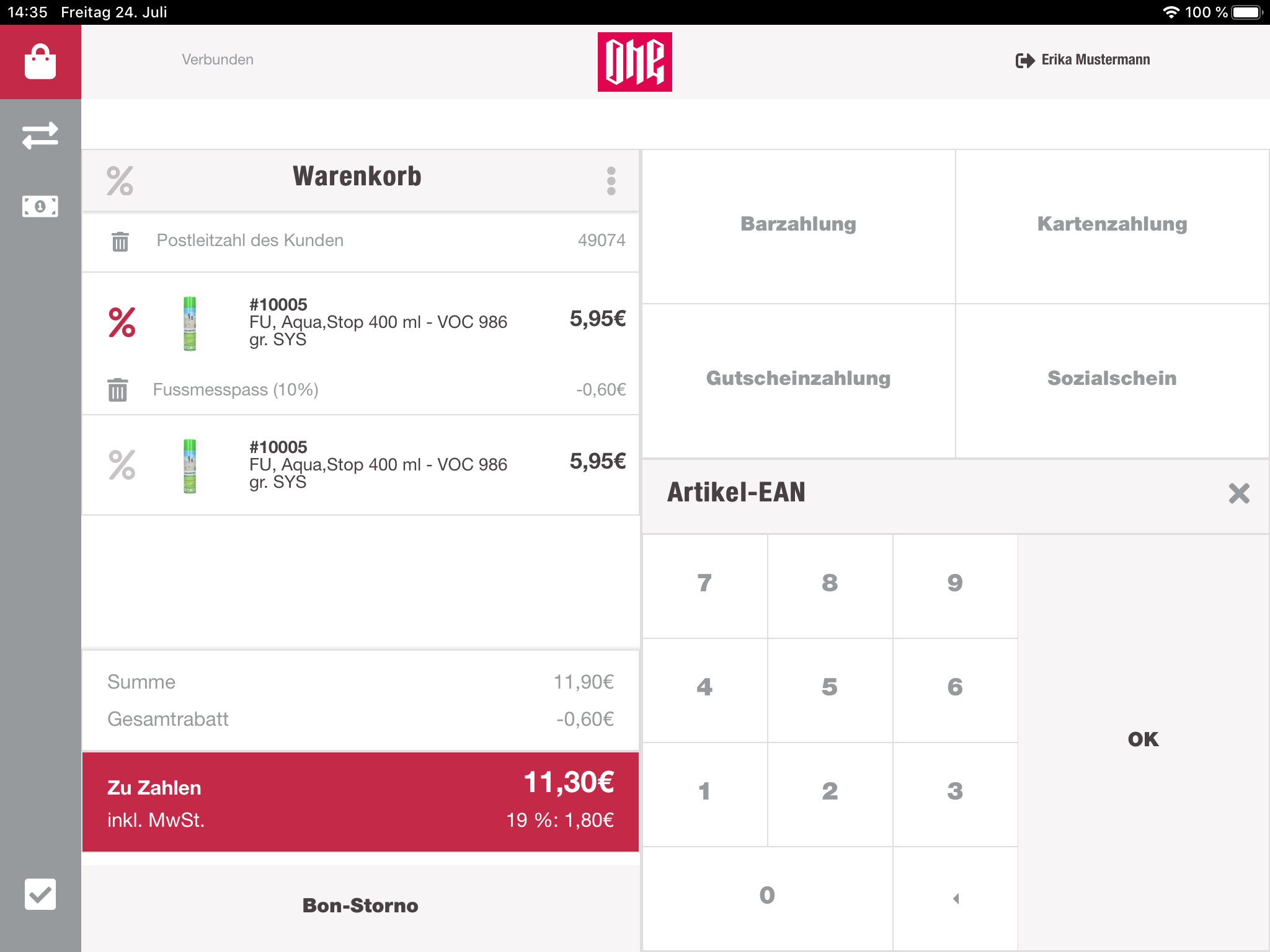
Um einen Artikel zu entfernen, muss der Kassierer in der Artikelreihe von rechts nach links streichen. Dort hat der Kassierer die Möglichkeit, diesen Artikel zu löschen.
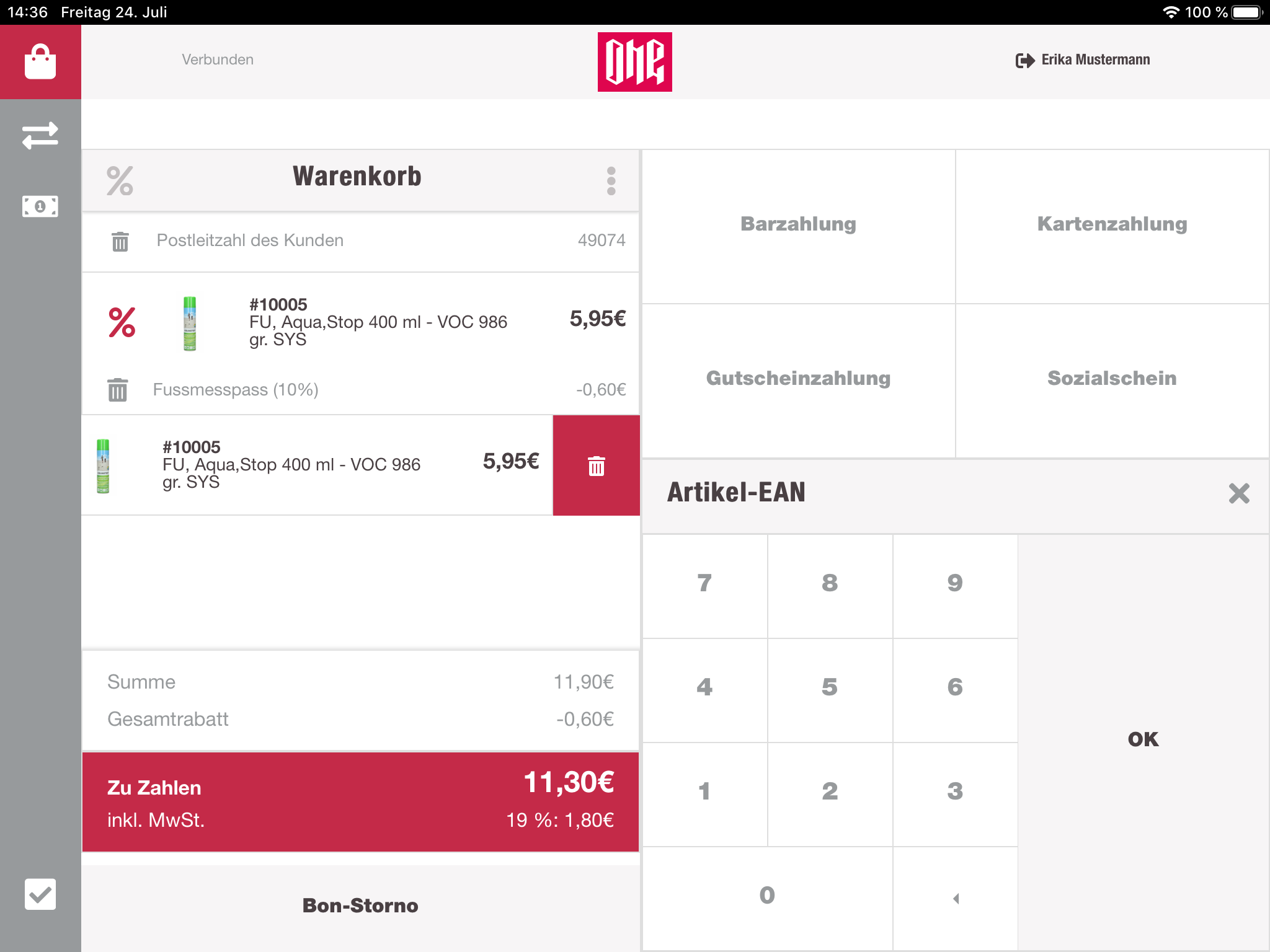
Falls die Kassiererin oder der Kassierer ein größeres Bild des ausgewählten Artikels benötigt, kann es durch Anklicken des Bildes selbst abgerufen werden. Es öffnet sich ein Modal mit einem grösseren Bild.
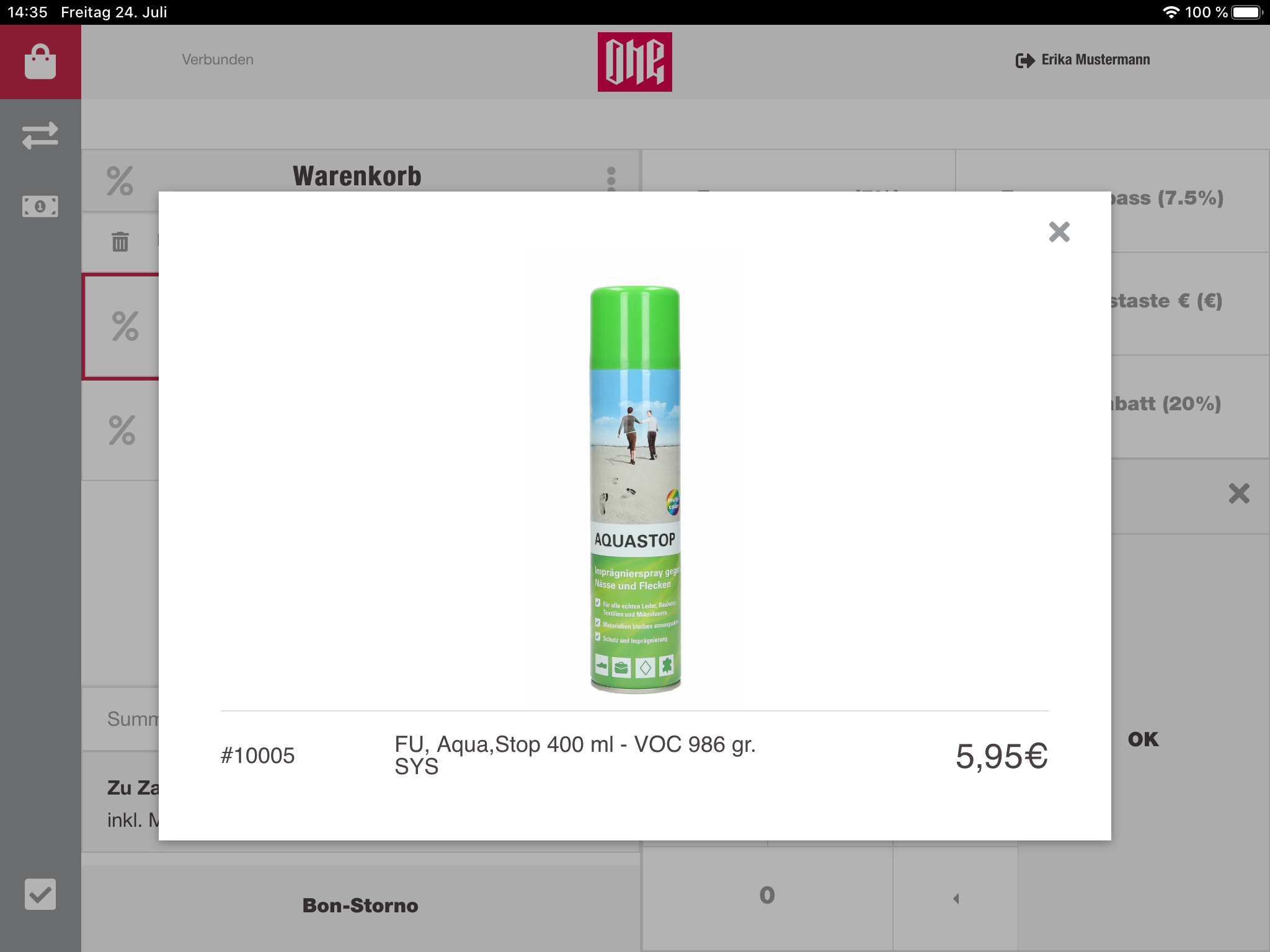
Zahlungsdetails
Am Ende der Warenkorbliste werden Informationen über die Warenkorbsumme und die Mehrwertsteuer angezeigt. Auch verschiedene Zahlungsmethoden (Teilzahlung) oder der gesamte Rabattwert werden hier angezeigt. Alle diese Werte werden aufsummiert und angezeigt, damit der Kassierer weiß, wie viel der Kunde bezahlen muss.
Stornierung von Quittungen
Um den gesamten aktuellen Warenkorb zu löschen, kann der Kassierer dies durch Drücken der "Bon-Storno"-Taste tun. Der aktuelle Warenkorb wird durch einen neuen, leeren Warenkorb ersetzt.
Numpad
Um die iOS-Software-Tastatur zu umgehen, hat der Kassierer die Möglichkeit, Zahleneingaben mit dem Nummernblock einzugeben. Basierend auf dem aktuellen Zustand der Kasse kann sich die Ausgabequelle ändern. Zunächst wird sie für die EAN/SKU-Eingabe verwendet.
Dynamische Tastengruppe
Hier kann der Kassierer verschiedene Arten von Aktionen mit Ausnahme des Verkaufs von Artikeln initialisieren. Wenn der Warenkorb leer ist, werden folgende Optionen angezeigt:
- Geschenkkarte
- Rückerstattung
- Unbekanntes Produkt
- Null-Quittung
Wenn sich mindestens ein Artikel im Warenkorb befindet, wechselt die Schaltflächengruppe zu den Zahlungsmethoden. Der Kassierer kann diese Zahlungsmethoden auswählen und mit der Zahlung des gesamten Warenkorbs fortfahren.
Wenn der Kassierer einen Artikel oder die Kopfzeile des Warenkorbs ausgewählt hat, werden die Rabatte in der Butttongruppe angezeigt.
Neben der Kopfzeile des Warenkorbs befindet sich eine Schaltfläche (drei Punkte) mit weiteren Optionen. Hier hat der Kassierer Zugriff auf andere Aktionen, während sich einige Artikel im Warenkorb befinden. Hier haben wir die beiden bekannten Optionen:
- Unbekanntes Produkt
- Geschenkkarte
Neben diesen beiden Optionen gibt es zwei neue Optionen, die nur sichtbar sind, wenn sich Artikel im Warenkorb befinden:
- Postleitzahl-Umfrage
- Preis-Korrektur
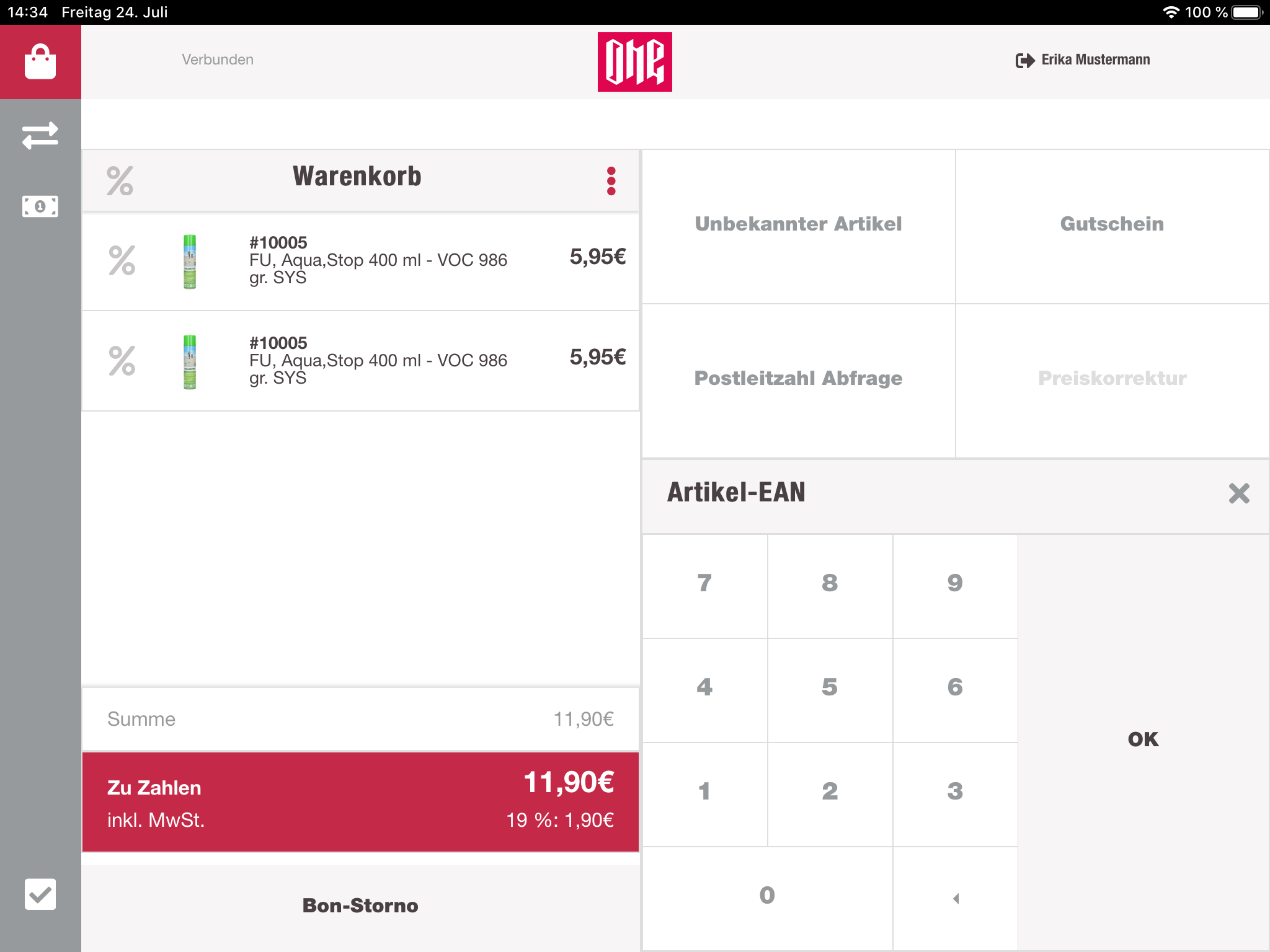
Geschenkkarte
Wenn Sie die Aktion Geschenkkarte wählen, wechselt die Warenkorb-Ansicht in ein Eingabefeld für die Geschenkkartennummer. Hier kann der Kassierer sie manuell mit dem Nummernblock oder durch Scannen des Barcodes der Karte eingeben. Diese Aktion kann auch initialisiert werden, indem die Karte direkt aus der Warenkorb-Ansicht gescannt wird.
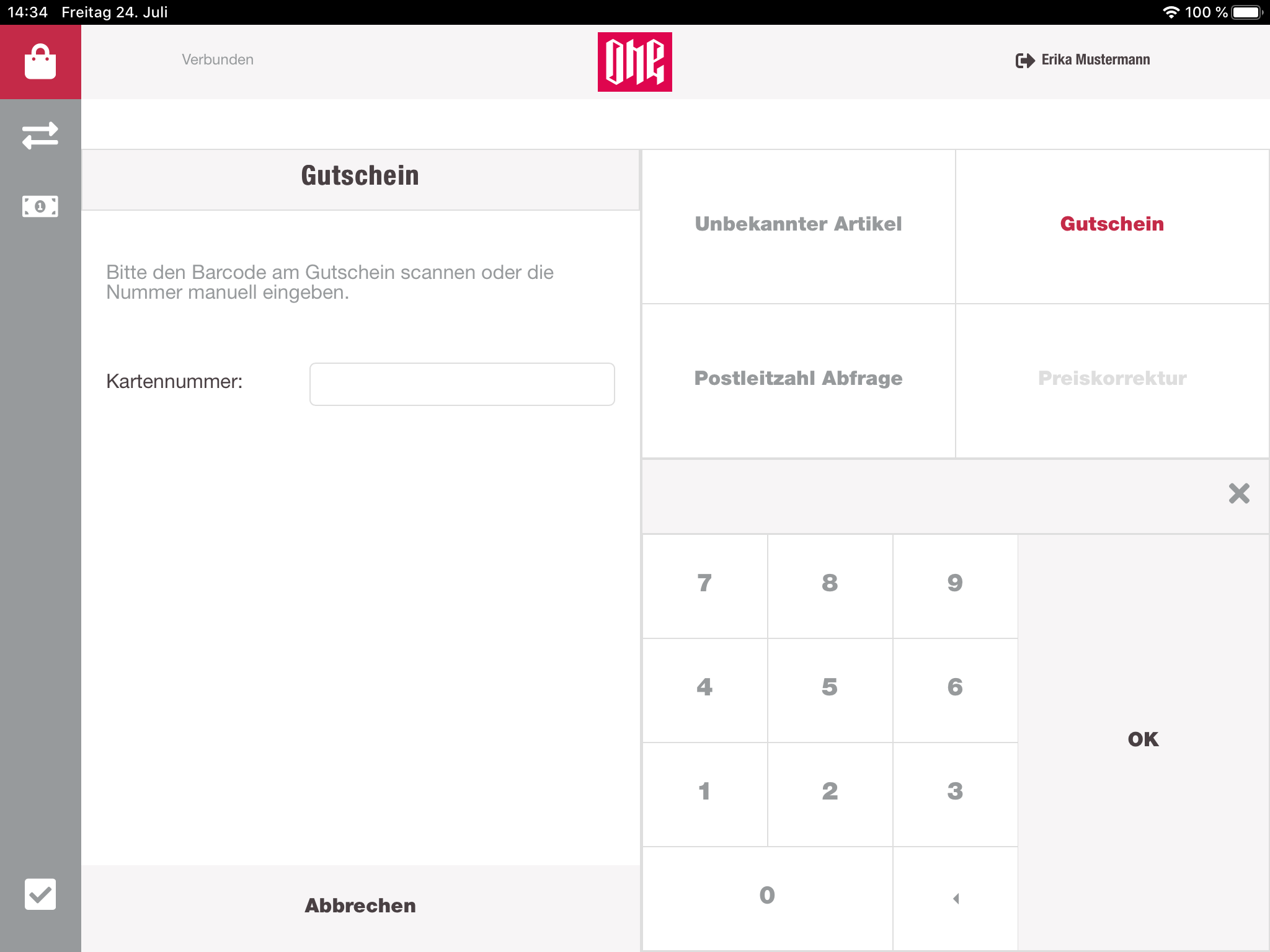
Nach Angabe der Kartennummer wird die Karte validiert. Handelt es sich um eine vorhandene Karte, hat der Kassierer die Möglichkeit, den Betrag einzugeben, den der Kunde auf seine Geschenkkarte laden möchte. Wenn sich bereits Geld auf der Karte befand, wird hier auch der aktuelle Saldo angezeigt. Außerdem kann der Kassierer auch den Mindest- und Höchstbetrag dieser Geschenkkarte sehen.
Wenn der eingegebene Betrag zwischen Minimum und Maximum liegt, kann der Kassierer seine Eingabe abschicken und die Geschenkkarte wird in den Warenkorb gelegt. Dort wird er eine eigene Zeile in der Liste des Warenkorbs haben. Er kann wie jeder andere Artikel aus dem Warenkorb entfernt werden.
Rückerstattung
Wenn die Rückerstattung ausgewählt wird, muss der Kassierer einen gültigen Strichcode einer Quittung eingeben, wiederum manuell mit dem Nummernblock oder durch Scannen eines Strichcodes von einer Quittung. Das direkte Scannen des Strichcodes führt zum gleichen Ergebnis.
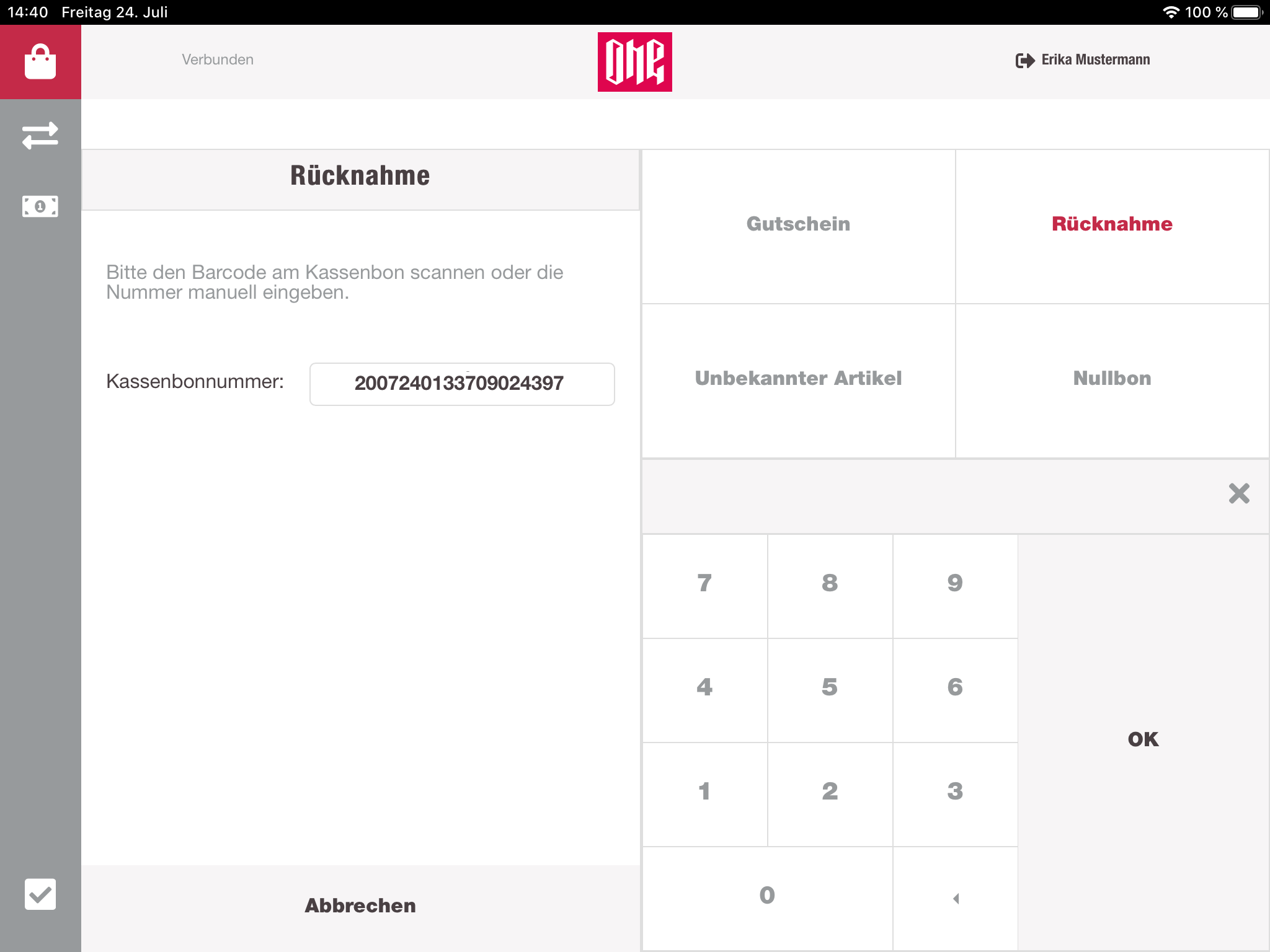
Hier hat der Kassierer einen Überblick über den Originalwarenkorb mit allen seinen Artikeln und Rabatten. Nicht erstattungsfähige Artikel können ausgewählt werden. Bei der Auswahl muss der Kassierer den Grund für die Rückerstattung angeben. Nach Anwendung der Auswahl werden die ausgewählten Artikel genommen, und ein neuer Warenkorb mit diesen Artikeln wird erstellt. Dadurch wird ein Rückerstattungs-Wagen mit einer negativen Summe erstellt. Der Gesamtbetrag kann dem Kunden per Bargeld, Pinpad oder Geschenkkarte zurückerstattet werden.
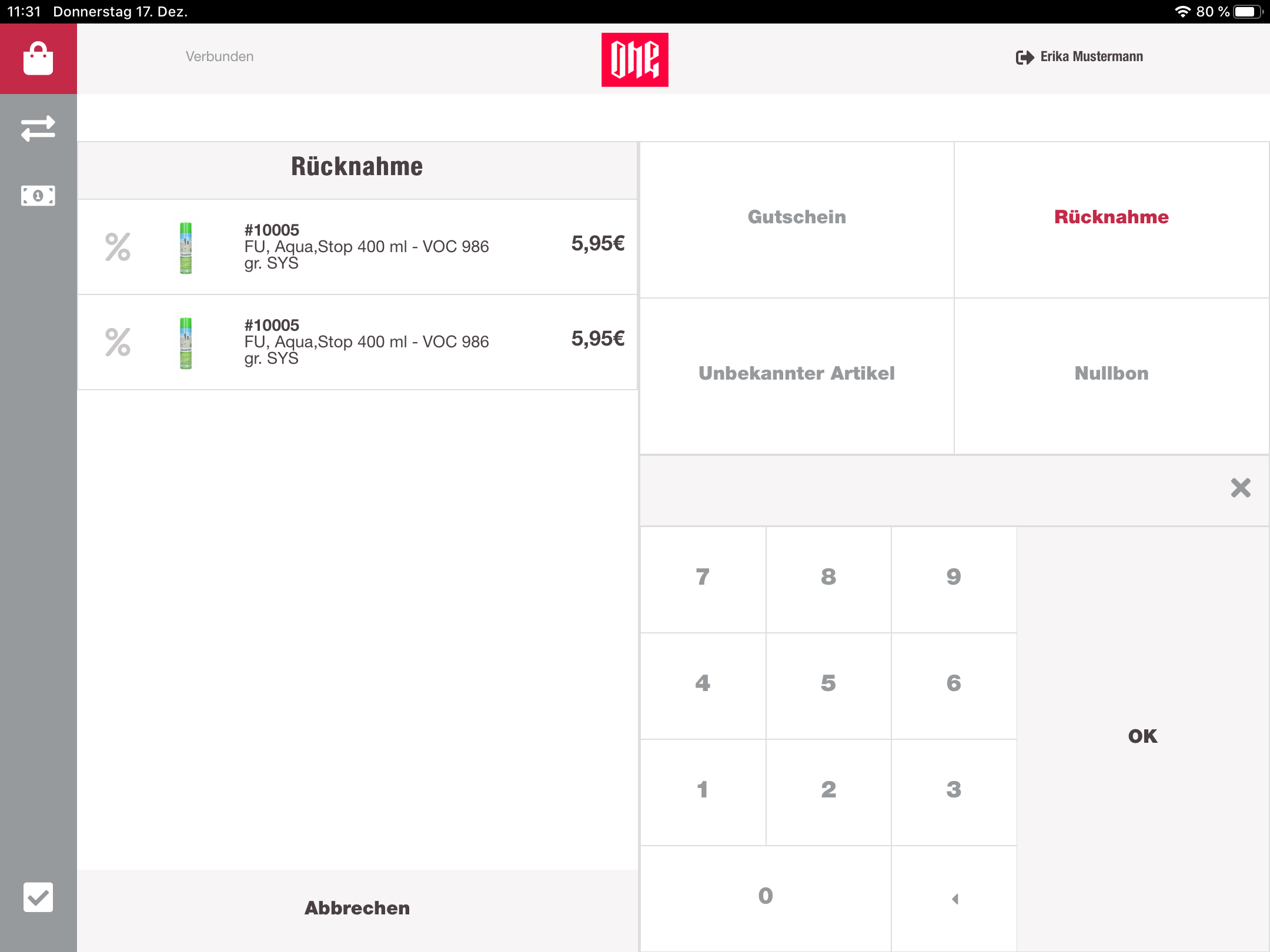
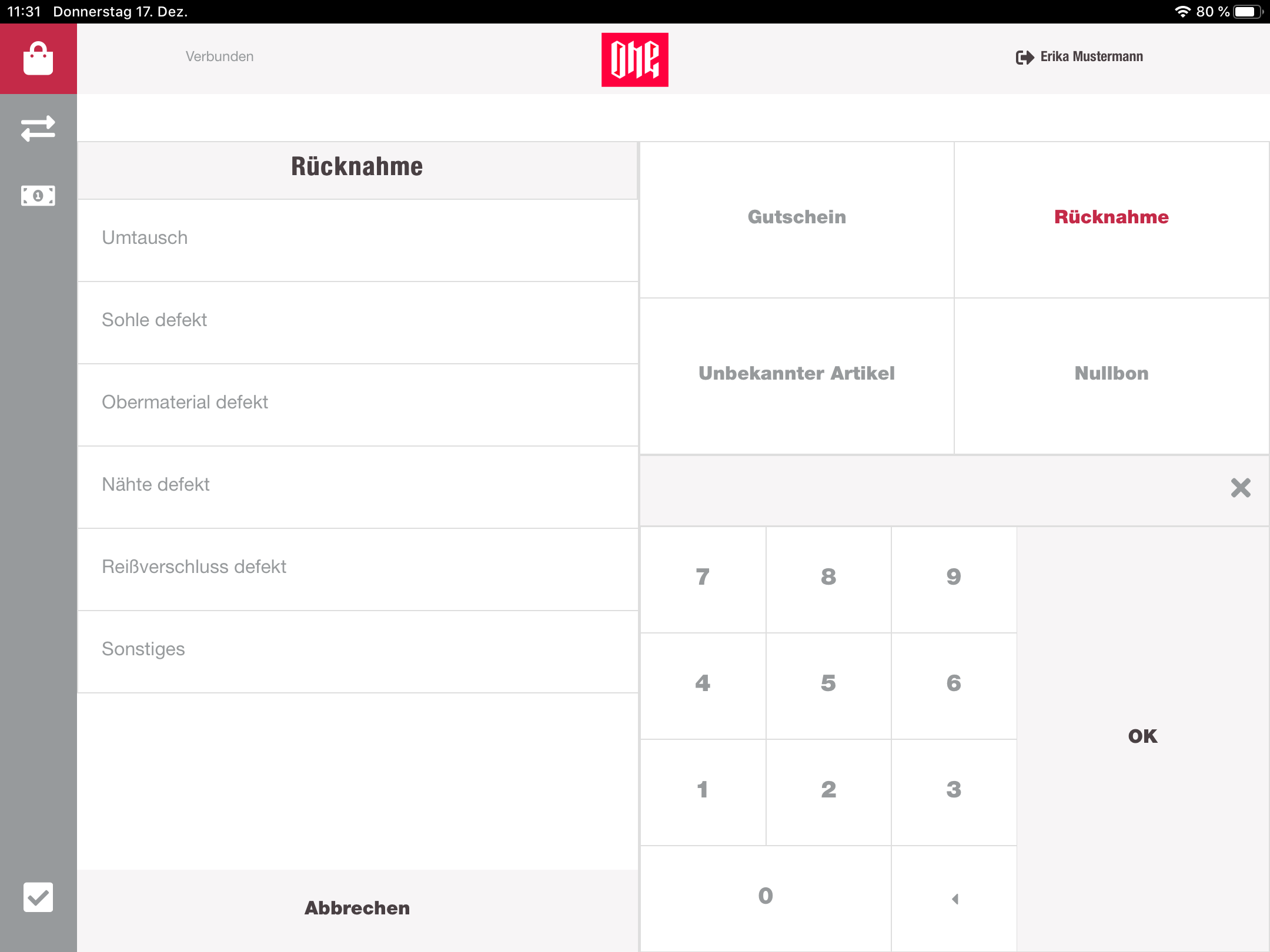
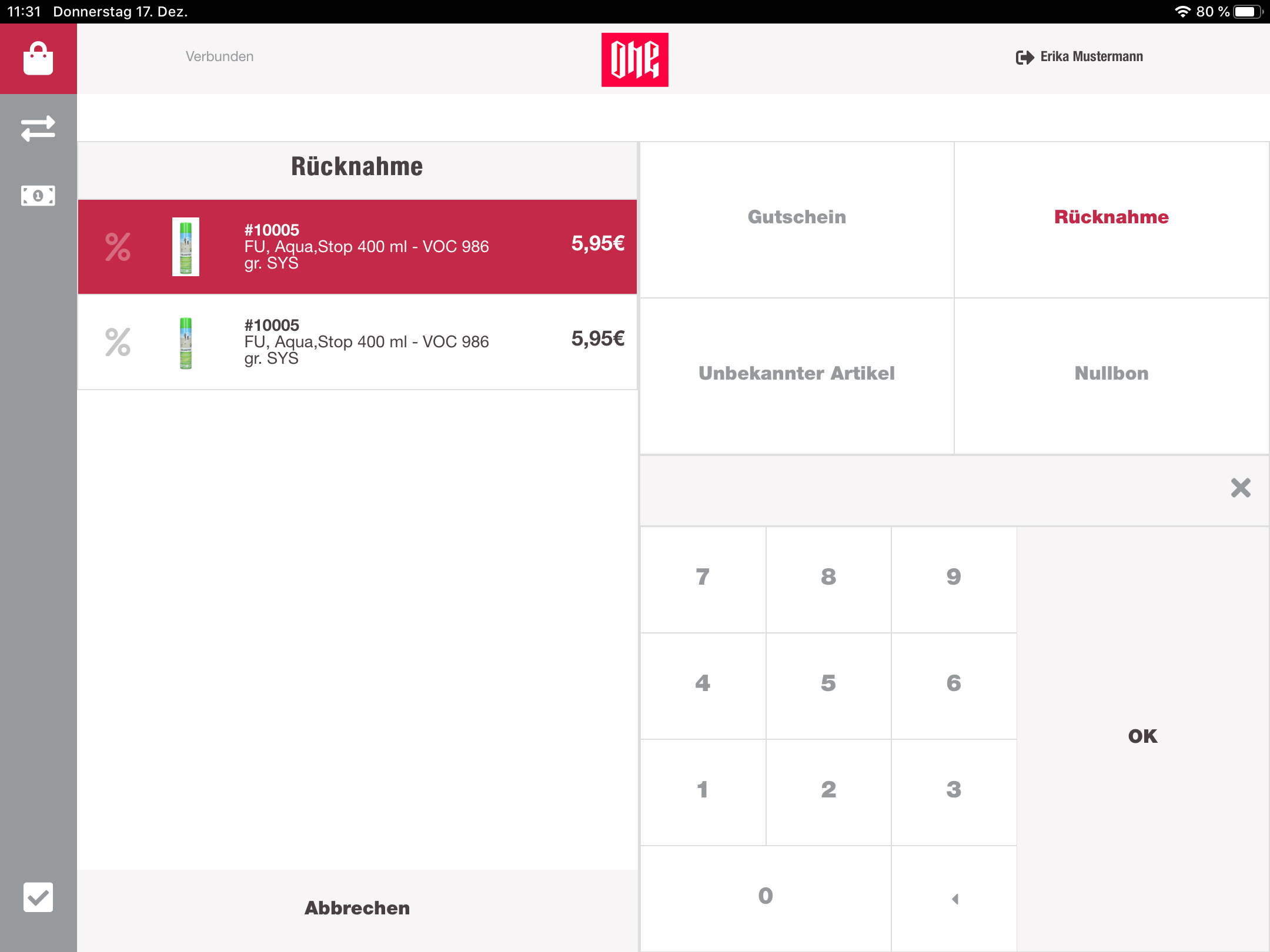
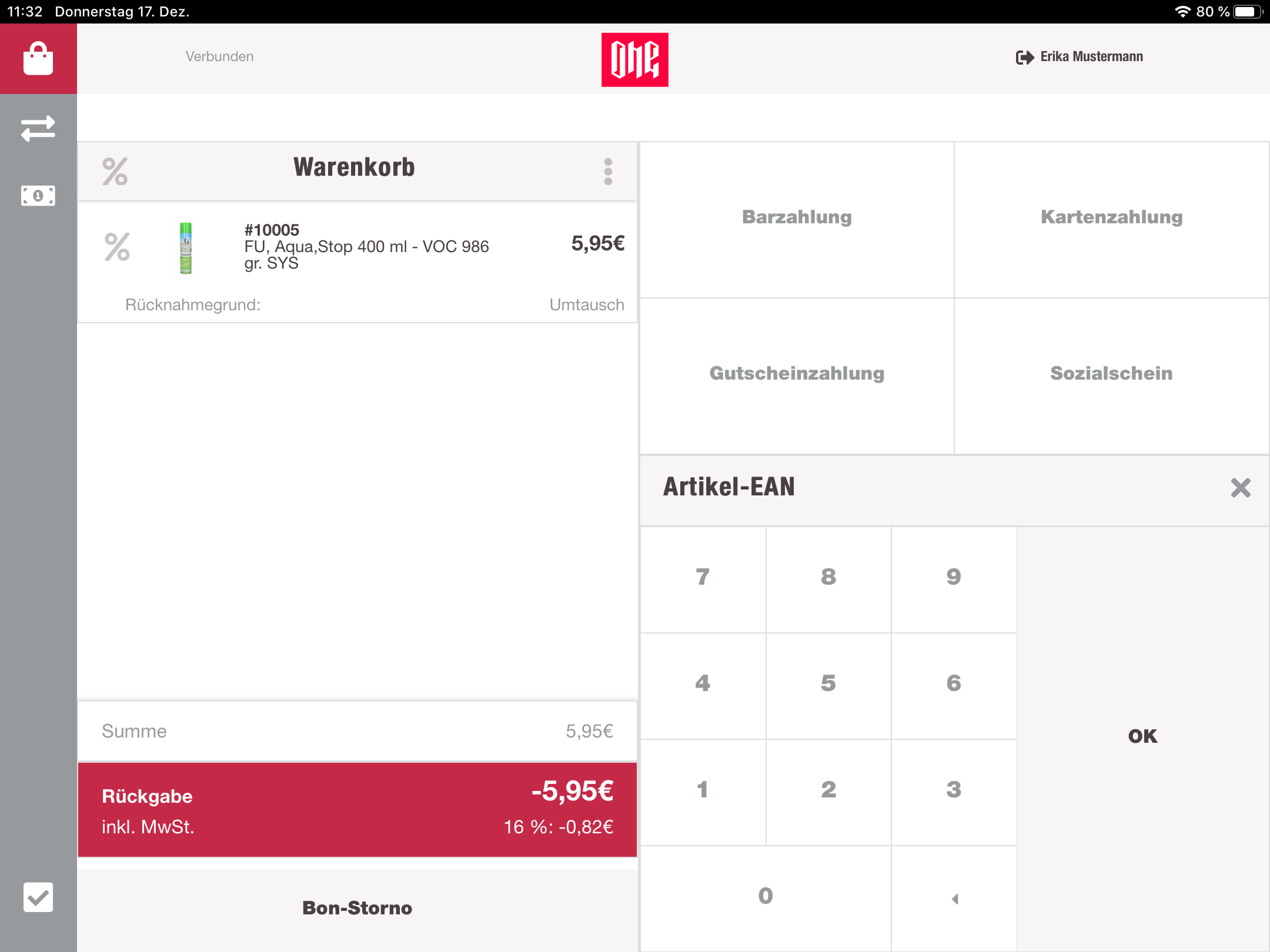
Wenn der Kunde keine gültige Quittung hat, z.B. wenn er eine Altquittung hat, kann der Kassierer eine manuelle Rückerstattung initialisieren. Für die manuelle Rückerstattung muss er den Legacy-Barcode angeben oder das Eingabefeld leer lassen. Nach Absenden der Eingabe muss der Kassierer Informationen über das/die zurückzugebende(n) Produkt(e) angeben. Die SKU/EAN, der Preis und der Rückerstattungsgrund sind erforderlich.
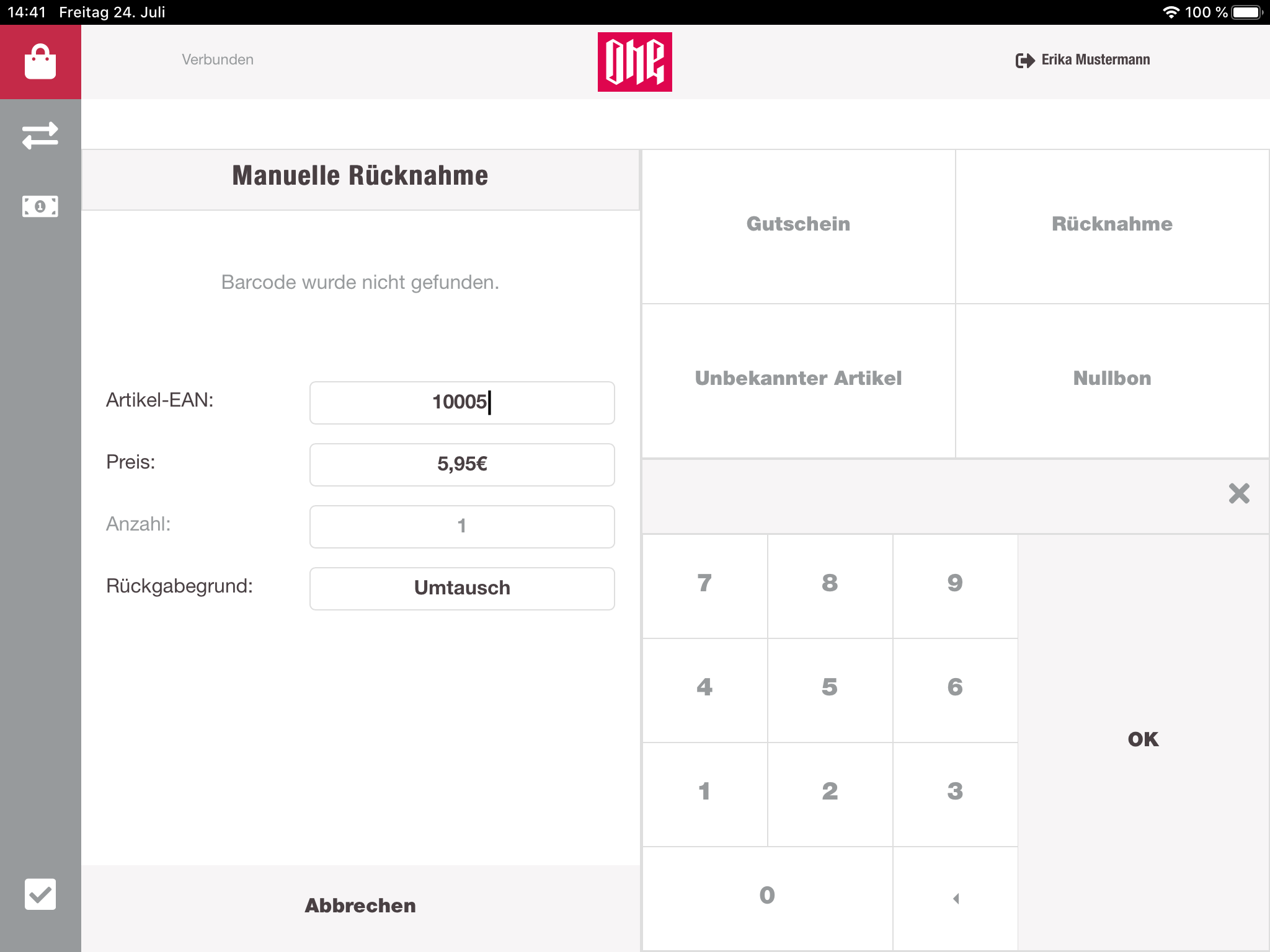
Unbekanntes Produkt
Das unbekannte Produkt kann verwendet werden, um Artikel in den Warenkorb zu legen, die nicht identifiziert werden können, z.B. wenn die Verpackung verloren geht und der Strichcode des Schuhs zugänglich ist. Für diesen Fall gibt es bestehende Standard-SKUs für verschiedene Produktkategorien. Bislang muss der Kassierer in diesem Fall eine dieser SKUs und den Preis für den jeweiligen Artikel angeben. Nach dem Absenden des Formulars wird ein Pseudoartikel in den Warenkorb gelegt und genauso behandelt.
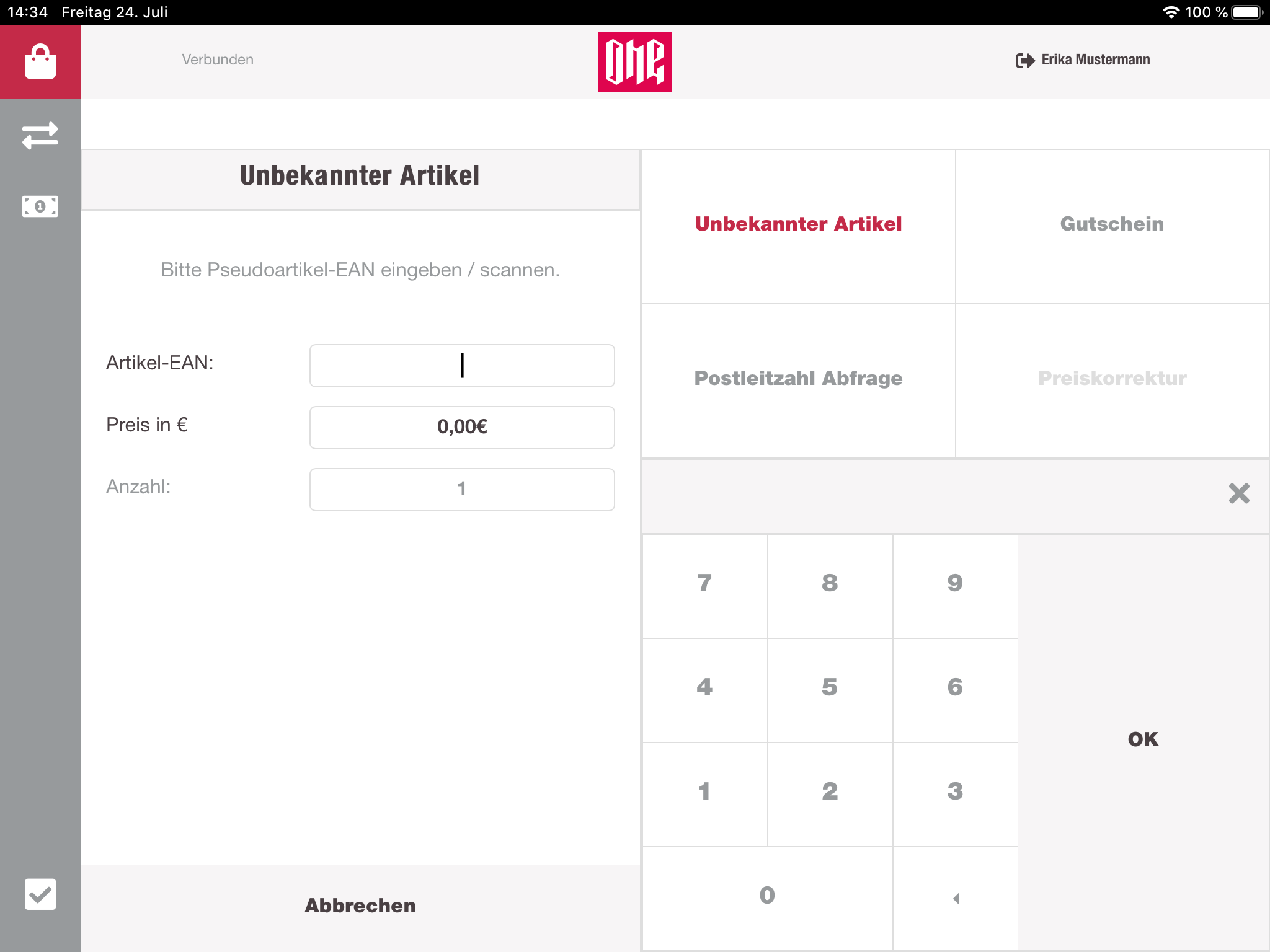
Null-Quittung
Wenn der Kassierer die Kassenschublade öffnen muss, ohne dass Verkäufe oder Rückerstattungen erfolgen, muss der Vorgang protokolliert werden. Zu diesem Zweck verwendet cashregister null Quittungen. Die Kasse verlangt vom Quittungsdienst eine Nullquittung, die Informationen über das Geschäft, die Station, den Kassierer, das Datum usw. enthält. Sehr ähnlich wie eine gewöhnliche Quittung. Diese Nullquittung wird nun in das Kassenbuch aufgenommen und ist der Nachweis, dass die Kassenlade geöffnet wurde. Der Nullbeleg wird ausgedruckt, und der Kassierer muss den Grund für die Öffnung auf dem Beleg vermerken.
Postleitzahlen-Umfrage
Zur Marktanalyse muss der Kassierer manchmal die Postleitzahl des aktuellen Kunden angeben. Diese Option schaltet die Warenkorb-Ansicht auf ein Formular mit einem Eingabefeld für die Postleitzahl um. Mit dem Nummernblock kann der Kassierer die Postleitzahl eingeben und abschicken.
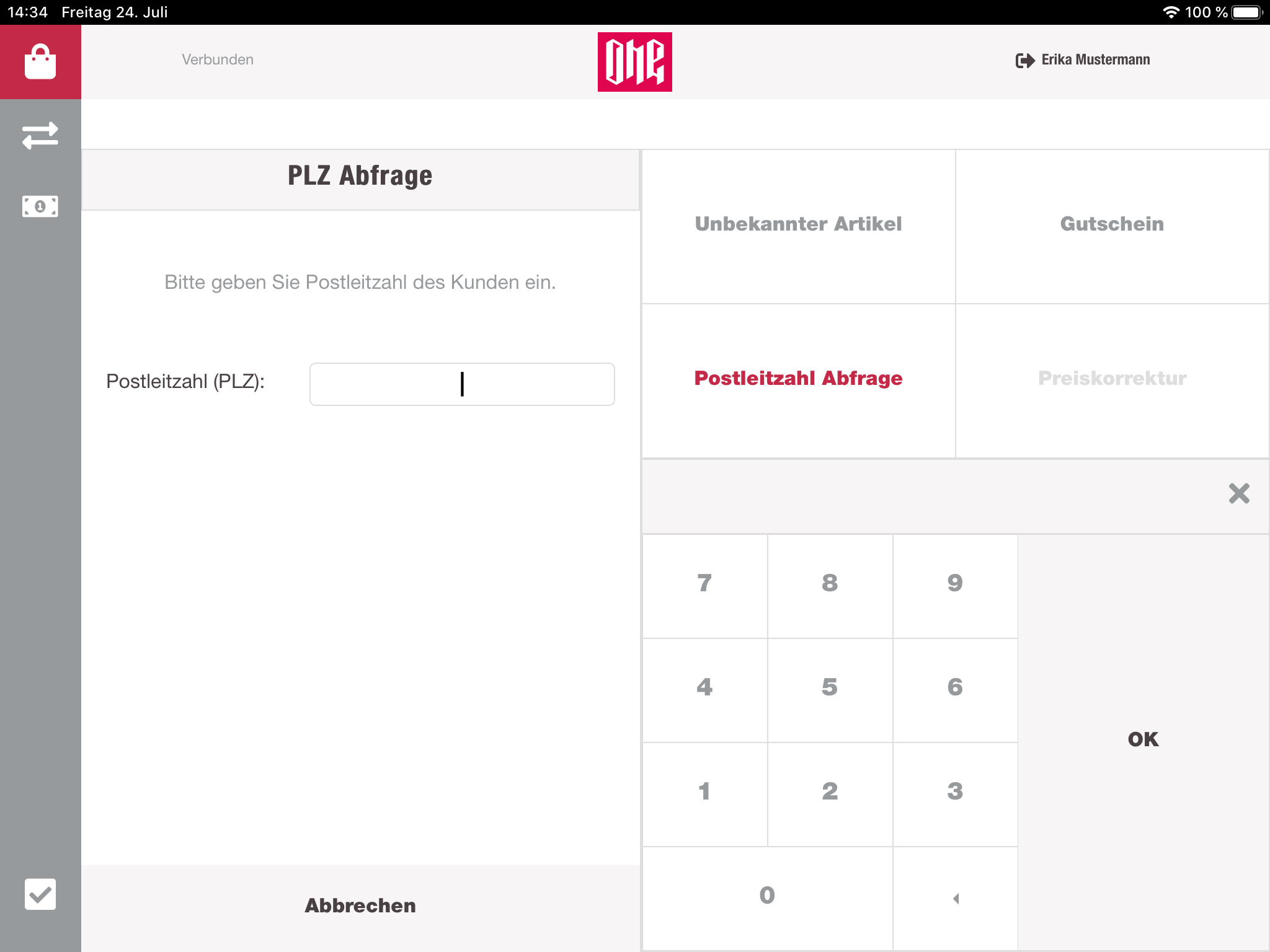
Sobald die Postleitzahl übermittelt wurde, wird sie unter der Kopfzeile des Warenkorbs angezeigt, mit der Möglichkeit, sie zu entfernen.
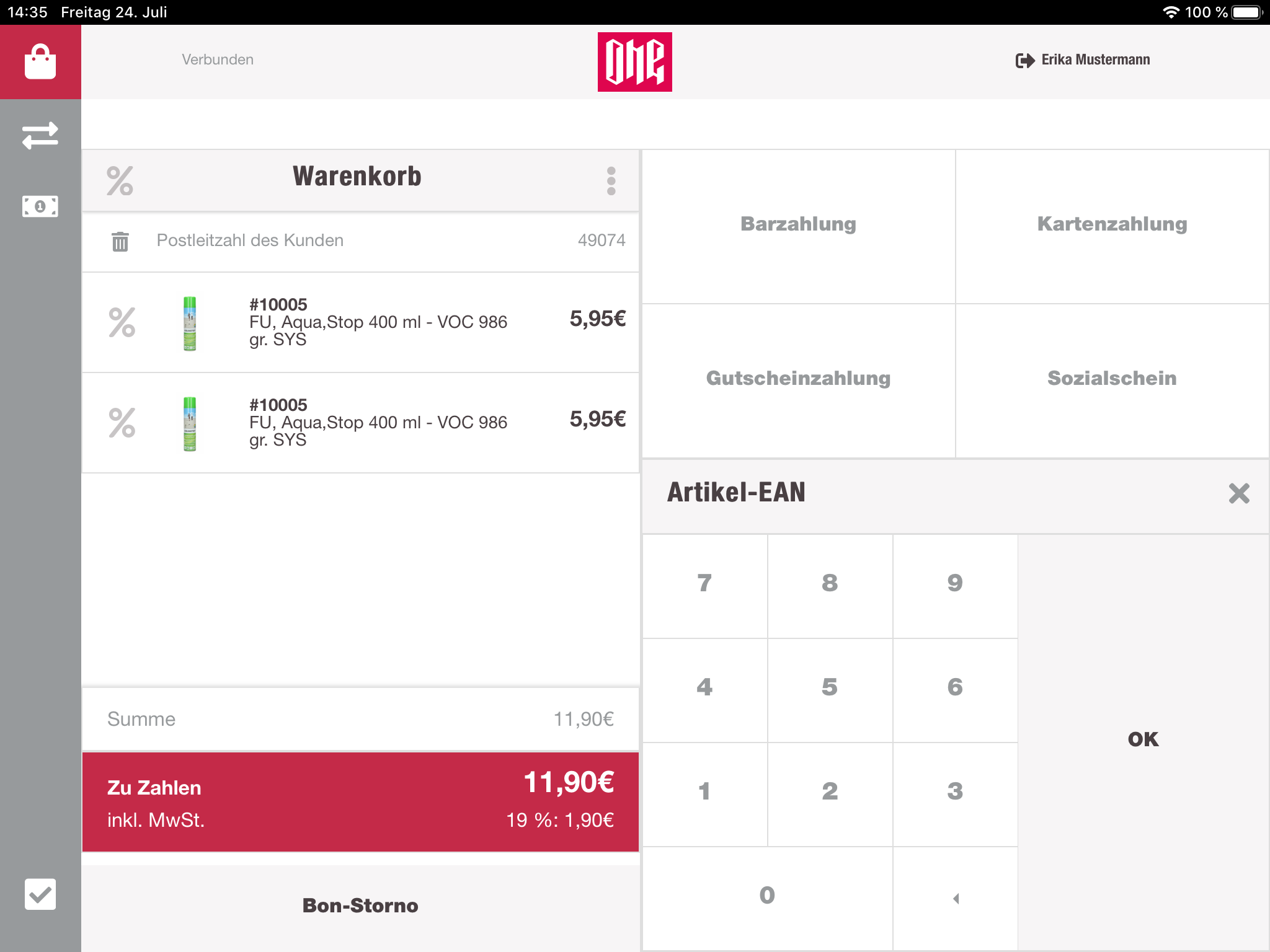
Die Postleitzahlenerhebung kann nur erreicht werden, wenn sich mindestens 1 Sendung im Warenkorb befindet.
Preiskorrektur
Für die Preiskorrektur muss der Kassierer den gewünschten Artikel auswählen und dann auf den "Mehr-Optionen"-Button in der Kopfzeile des Warenkorbes klicken. Von hier aus kann der Kassierer die Preiskorrektur auswählen. Die Ansicht ändert sich wieder, und der Kassierer kann den neuen Preis eingeben. Nach der Eingabe des neuen Preises wird die Ansicht zurück zum Warenkorb navigiert, und der Artikel erhält den neuen Preis.